Pythonは機械学習やWebアプリケーションなどで広く使われているプログラミング言語です。
Macを使ってPython開発を始める場合、開発環境を整える必要があります。
この記事では、Mac向けのツール「pyenv」を使ったPython開発環境の構築方法を解説します。
主に以下のような方向けの記事となっております。
Python初心者で、MacでPython開発を始めたい人
MacでPythonのバージョン管理を手軽に行いたい人
複数のPythonバージョンを使い分けたい人
pyenvを使ってPython開発環境を構築してみたいと考えている人
いったんpyenvをアンインストールしたい人
pyenvを使えば、複数のPythonバージョンを使い分けることができます。
そのため、開発に必要な環境を簡単に構築できます。
初心者でも安心して始められるので、ぜひ参考にしてみてください。
内容は以下です。
Homebrewをインストールする
pyenvをインストールする
シェル環境をセットアップする
Pythonをインストールする
Pythonのバージョンを切り替える
pyenvをアップグレードする
pyenvをアンインストールする
では、順番に見ていきます。
Homebrewをインストールする
Homebrewは「パッケージ管理システム」です。
「何それ?」って感じかもしれませんが、詳しく知る必要はありません。
pyenv公式のGitHubでは、以下のようなことが書かれています。
「Macの場合、Homebrewを使ってpyenvをインストールするのがおすすめです」
というわけで、まずはHomebrewをインストールします。
Homebrewのインストール方法は、以下の記事で解説しております。

簡単にできるので、実際にHomebrewをインストールしてみてください。
インストールできたら次に進みます。
pyenvをインストールする
では、Homebrewを使ってpyenvをインストールします。
そのためには、「ターミナル」を使います。
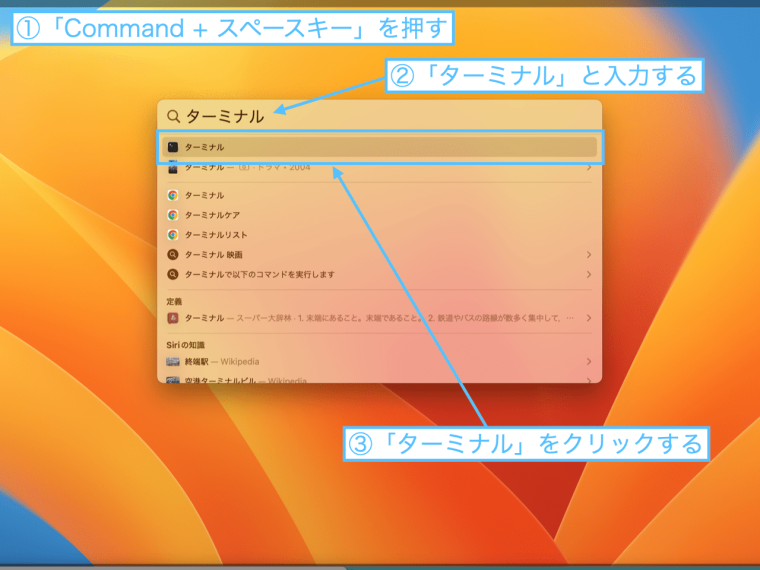
Macでは、上の画像のように操作するとターミナルを起動できます。
pyenvをインストールする前に、Homebrewを最新の状態にアップデートしておきましょう。
ターミナルで、以下のコマンドを入力して実行します。
brew update上記のコマンドは定期的に実行しておくといいです。
では、pyenvをインストールします。
以下のコマンドを実行します。
brew install pyenvすると、ターミナル上に文字がたくさん表示されるのでしばらく待ちます。
コマンドが入力できる状態になれば、インストール完了です。
本当にpyenvがインストールできているか確認します。
以下のコマンドを実行しましょう。
pyenv -v「pyenv ○.○.○(○には数字が入る)」みたいな感じで表示されればOKです。
シェル環境をセットアップする
次に、シェル環境をセットアップします。
意味不明ですよね...。
でも、決まったコマンドを実行するだけなので難しくありません。
まずは、ターミナルで以下のコマンドを実行してください。
echo $0すると
-bashもしくは
-zshと表示されたかと思います。
「-bash」と「-zsh」の2通りで、ここからのやることが違うので解説します。
「-bash」と表示された場合
まず、以下のファイルが存在するか調べます。
「~/.profile」
「~/.bash_profile」
「~/.bash_login」
調べるには、以下のようにコマンドを実行します。
ls ~/.profileファイルが存在する場合、以下のように表示されます。
/Users/your_name/.profile「your_name」の部分は、お使いのMacによって違います。
ファイルが存在しない場合は、以下のように表示されます。
ls: /Users/your_name/.profile: No such file or directoryこれを、上記であげたファイル3つ分調べます。
例えば、「~/.bash_profile」が存在するとします。
その場合、以下のコマンドを実行します。
echo 'export PYENV_ROOT="$HOME/.pyenv"' >> ~/.bash_profile次に、以下を実行します。
echo 'command -v pyenv >/dev/null || export PATH="$PYENV_ROOT/bin:$PATH"' >> ~/.bash_profileそして以下を実行します。
echo 'eval "$(pyenv init -)"' >> ~/.bash_profile3種類のコマンドを実行しました。
実行しても何も起きません。
そのため「あれ、大丈夫なのかな?」と思いがちですが、大丈夫です。
そして、「~/.bash_login」も存在するとします。
その場合、上記の3種類のコマンドの「~/.bash_profile」の部分を「~/.bash_login」にして同じように実行してください。
ファイルが3つとも存在しない場合は、上記の3種類のコマンドを「~/.profile」のパターンで実行してください。
最後に、以下のコマンドを実行します。
exec "$SHELL"「-zsh」と表示された場合
以下の3種類のコマンドを順番に実行してください。
echo 'export PYENV_ROOT="$HOME/.pyenv"' >> ~/.zshrcecho 'command -v pyenv >/dev/null || export PATH="$PYENV_ROOT/bin:$PATH"' >> ~/.zshrcecho 'eval "$(pyenv init -)"' >> ~/.zshrcこれだけです。
最後に、以下のコマンドを実行してください。
exec "$SHELL"これで、シェル環境がセットアップされました。
Pythonをインストールする
では、pyenvを使ってPythonをインストールしていきます。
まず、以下のコマンドを実行してください。
pyenv install --listすると、以下のように表示されると思います。
Available versions:
2.1.3
2.2.3
... 略...
stackless-3.5.4
stackless-3.7.5これは、現在pyenvでインストールできるPythonのバージョンがずらっと並んだ状態です。
結構たくさんありますよね。
アルファベットがあるものはいったん無視していいです。
数字だけのものに注目してください。
2023年4月1日時点だと、「3.11.2」が最新バージョンとなっております。
というわけで、今回は「3.11.2」をインストールしていきます。
以下のコマンドを実行してください。
pyenv install 3.11.2これで、Pythonのバージョン3.11.2がインストールされます。
ネット環境によっては少し時間かかるかもですが、気長に待ちましょう。
インストールが完了したら、以下のコマンドを実行してください。
pyenv versionsすると、以下のように表示されると思います。
* system (set by /Users/your_name/.pyenv/version)
3.11.2これだと、インストールしたPythonのバージョン3.11.2はまだ使えない状態です。
そこで、以下のコマンドを実行します。
pyenv global 3.11.2とくに何も起きません。
次に、もう一度以下のコマンドを実行します。
pyenv versionsすると、以下のように表示されます。
system (set by /Users/your_name/.pyenv/version)
* 3.11.2「*」が「3.11.2」にくっつきましたね。
これで、Pythonのバージョン3.11.2が使える状態になりました。
本当に使えるかどうか確認します。
以下のコマンドを実行しましょう。
python --version以下のように表示されればOKです。
Python 3.11.2これで、Pythonが使えるようになりました。
Pythonのバージョンを切り替える
ここまでで、一応Pythonの開発環境は整いました。
あとは、pyenvの使い方を少し深堀りします。
pyenvのいいところは、「複数のバージョンのPythonをインストールしておけること」です。
そして、インストール済みのPythonのバージョンを切り替えて使うことができます。
実際にやってみましょう。
以下のコマンドを実行してみてください。
pyenv install 3.10.10これで、Pythonのバージョン3.10.10がインストールされます。
次に、以下のコマンドを実行します。
pyenv versionsすると、以下のように表示されると思います。
3.10.10
* 3.11.2 (set by /Users/your_name/.pyenv/version)今の状態としては、以下です。
Pythonのバージョン3.11.2とバージョン3.10.10がインストールされている
Python3.11.2を使っている
では、Pythonのバージョンを3.10.10に切り替えてみましょう。
以下のコマンドを実行します。
pyenv global 3.10.10そして、また以下のコマンドを実行します。
pyenv versionsすると、以下のように表示されます。
* 3.10.10 (set by /Users/your_name/.pyenv/version)
3.11.2これで、Pythonのバージョン3.10.10を使える状態になりました。
こんな感じで、pyenvを使えばPythonのバージョンをいつでも切り替えることができます。
pyenvをアップグレードする
pyenvは、いずれバージョンアップされる可能性があります。
バージョンアップされると、いろんなバグが改善されたります。
そのため、定期的にpyenvをアップグレードしておいた方がいいです。
pyenvをアップグレードするコマンドは以下です。
Homebrewを使います。
brew upgrade pyenvこれで、pyenvがアップグレードされます。
pyenvをアンインストールする
pyenvをアンインストールするには、まず以下のコマンドを実行します。
rm -rf $(pyenv root)次に、Homebrewを使ってpyenvをアンインストールします。
brew uninstall pyenvこれで、pyenvがMacから完全にアンインストールされます。
まとめ
最後に、記事の内容をまとめます。
pyenvを使ってPythonをインストールする手順が以下です。
Homebrewをインストールする
pyenvをインストールする
シェル環境をセットアップする
Pythonをインストールする
情報元はpyenvの公式GitHubです。
というわけで、記事は以上です。



