「MacでNode.jsをインストールしたい」と考えている方向けの記事です。
MacでNode.jsをインストールするなら、「nvm」を使うのがおすすめですよ。なぜなら、「Node.jsの管理が楽だから」です。
Node.jsは、公式サイトから直接インストールすることもできます。でも、後でNode.jsの「バージョン管理」が面倒になってきます。
そこで、nvmを使えばNode.jsのバージョン管理が楽で早いです。
この記事では、nvmを使ってMacにNode.jsをインストールする方法を解説します。流れは以下です。
nvmとは
nvmをインストールする
nvmを使ってNode.jsをインストールする
nvmを使ってNode.jsのバージョンを切り替える
nvmをアンインストールするには
nvmとは

「nvm」は、「Node Version Manager」の略です。
公式サイトにアクセスすることなく、Node.jsをインストール可能。
さらに複数のバージョンのNode.jsをインストールできます。
そして、Node.jsのバージョンを簡単に切り替えることもできます。
nvmをインストールする

nvmをインストールしていきます。
まずは「ターミナル」を開いてください。
キーボードの「command + space」でSpotlight検索を出し、「ターミナル」と入力してEnterを押せばターミナルが開きます。
まず、nvmをインストールする準備をしていきます。
ターミナルで、以下のコマンドを入力します。
$ echo $SHELL「/bin/zsh」か「/bin/bash」のどちらかが表示されると思います。
「/bin/zsh」と表示された方は、以下のコマンドを入力してください。
$ touch ~/.zshrc「/bin/bash」と表示された方は、以下のコマンドを入力してください。
$ touch ~/.bashrc上記のコマンドを入力しても、特に何か表示されることはないです。
あくまで、nvmをインストールするための準備です。
この辺詳しい方は、ご自分の環境に合わせて設定されてください。
次に以下のリンクをクリックして、「nvm-shのGitHubページ」にアクセスしてください。
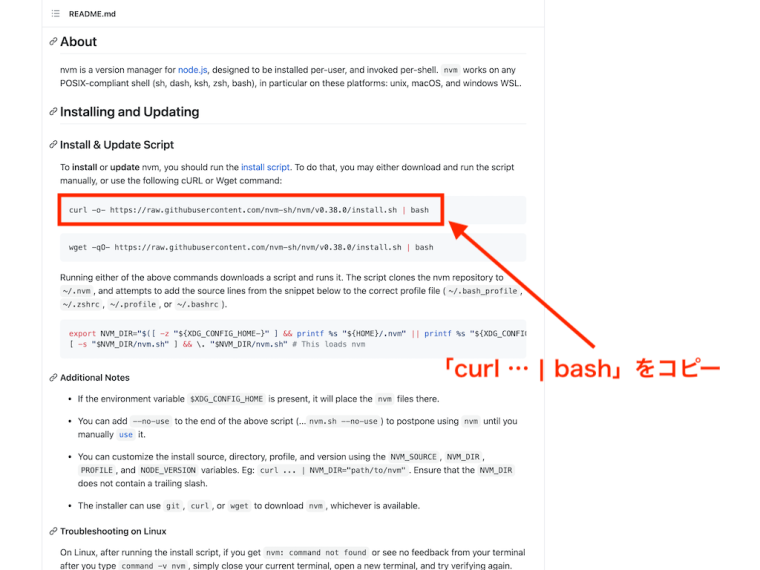
ページをスクロールすると、「Install & Update Script」と書かれた部分があります。
そのすぐ下に「curl ... | bash」というコマンドが書かれていますので、これをコピーしてターミナルに貼り付けて実行してください。
一応、以下に同じコマンドを載せます。
$ curl -o- https://raw.githubusercontent.com/nvm-sh/nvm/v0.38.0/install.sh | bashただ、「v0.38.0」の部分は2021年5月現在のものです。
「v0.38.0」の部分は、その時の最新の数字に変化します。
nvm-shのGitHubページにアクセスしてから「curl ... | bash」の部分をコピーして、ターミナルにペーストして実行するのがおすすめです。
「curl ... | bash」のコマンドを実行すると、nvmがインストールされます。
インストールが完了したら、キーボードの「command + "q"」で一度ターミナルを終了させてください。
ターミナルを終了させたら、もう一度ターミナルを起動してください。
nvmがインストールされているか確認します。以下のコマンドを実行してください。
$ command -v nvm「nvm」と表示されたら、nvmが正しくインストールされています。
nvmを使ってNode.jsをインストールする

nvmを使ってNode.jsをインストールしていきます。
ターミナルを起動させておいてください。
Node.jsには色々なバージョンがあります。
バージョンの中にも「推奨バージョン」というものがあります。
Node.jsの「最新バージョン」をインストールしてもいいですが、バグが発生しやすいと言われています。
そのため「推奨バージョン」をインストールしておいた方が無難です。
ここでは、Node.jsの推奨バージョンをインストールしていきます。
ターミナルで以下のコマンドを実行すると、Node.jsの推奨バージョンがインストールされます。
$ nvm install --lts「--lts」は「Long Term Support」の意味で、「推奨バージョン」を指します。
バージョンを指定しなくても、自動でNode.jsの推奨バージョンがインストールされます。
Node.jsの推奨バージョンは日々更新されます。
上記のコマンド「nvm install --lts」は定期的に実行した方がいいです。
Node.jsのインストールが完了したら、本当にインストールされたか確認します。
ターミナルに以下のコマンドを入力して、実行してください。
$ node -vNode.jsのバージョンを表す数字が表示されたかと思います。
以上で、nvmを使ったNode.jsのインストールが完了しました。
これで、Node.jsを使った開発ができます。
この記事の主な内容としてはこれで終わりです。
ですが、ここからおまけの内容として以下についても解説していきます。
nvmを使ってNode.jsのバージョンを切り替える
nvmをアンインストールするには
ご興味のある方は、この後も読み進めてください。
nvmを使ってNode.jsのバージョンを切り替える
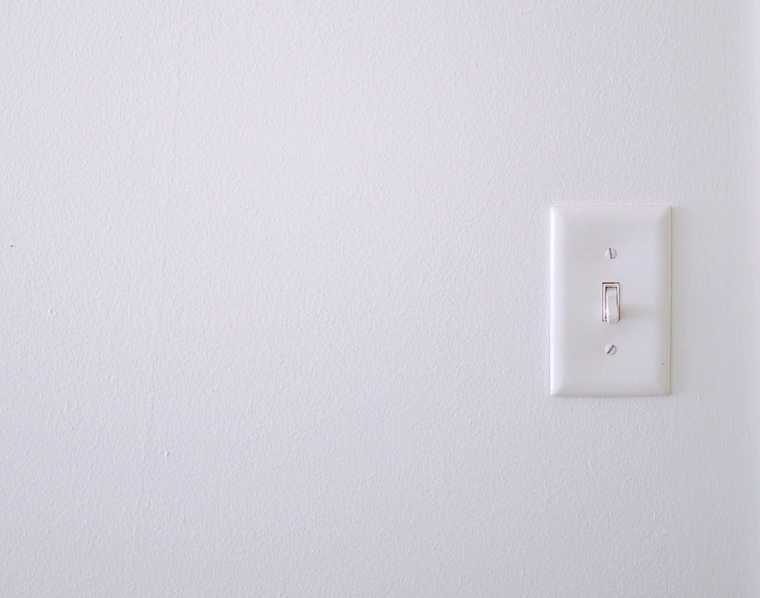
nvmを使えば、複数のバージョンのNode.jsをインストールできます。
さらに、Node.jsのバージョンを切り替えることもできます。
前の項では「推奨バージョン」のNode.jsをインストールしました。
2021年5月現在の時点では、Node.jsの推奨バージョンは「v14.17.0」が最新です。
実はNode.jsの推奨バージョンはいくつも存在します。
では、一つ前の推奨バージョンのNode.jsをインストールしていきます。
まず準備として、ターミナルに以下のコマンドを入力して実行してください。
$ nvm lsすると以下のように表示されたかと思います。
-> v14.17.0
system
default -> lts/* (-> v14.17.0)
iojs -> N/A (default)
unstable -> N/A (default)
node -> stable (-> v14.17.0) (default)
stable -> 14.17 (-> v14.17.0) (default)
lts/* -> lts/fermium (-> v14.17.0)
lts/argon -> v4.9.1 (-> N/A)
lts/boron -> v6.17.1 (-> N/A)
lts/carbon -> v8.17.0 (-> N/A)
lts/dubnium -> v10.24.1 (-> N/A)
lts/erbium -> v12.22.1 (-> N/A)
lts/fermium -> v14.17.0後半の方に「lts/〜」と何個か書かれています。
「lts」は「推奨バージョン」のことです。
ターミナルの表示を見ると、一つ前の推奨バージョンは「v12.22.1」です。
以下のコマンドをターミナルに入力して実行すると、Node.jsのv12.22.1がインストールされます。
$ nvm install lts/erbiumまたは
$ nvm install 12.22.1本当にインストールされたか確認します。
以下のコマンドをターミナルに入力して実行してください。
$ nvm lsすると、以下のように表示されると思います。途中は略してあります。
-> v12.22.1
v14.17.0
system
...略...今、Node.jsのv12.22.1とv14.17.0がインストールされている状態です。
さらに、「-> v12.22.1」と表示されているので、Node.jsのバージョンはv12.22.1が適用されていることがわかります。
次に、Node.jsのバージョンを切り替えてみましょう。
以下のコマンドをターミナルに入力して実行してください。
$ nvm use v14.17.0すると、以下のように表示されます。
Now using node v14.17.0 (npm v6.14.13)Node.jsのバージョンが「v14.17.0」に切り替わりました。
本当に切り替わったか確認します。
以下のコマンドを入力して実行してください。
$ nvm lsすると、以下のように表示されます。
v12.22.1
-> v14.17.0
system
...略...「-> v14.17.0」と表示されているので、Node.jsのバージョンはv14.17.0が適用されていることがわかります。
「v12.22.1」はそのまま残しておいても問題ありません。
「不要だな...」と思う場合は、消すこともできます。
以下のコマンドを実行してください。
$ nvm uninstall 12.22.1これで「v12.22.1」は削除されます。
nvmを使ってNode.jsのバージョンを切り替える方法は以上です。
nvmをアンインストールするには
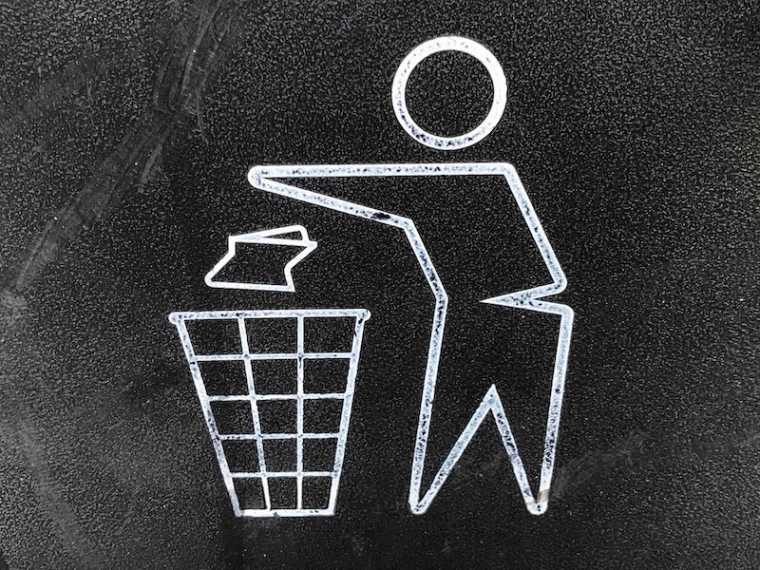
nvmは簡単にアンインストールできます。
「間違って共用のパソコンにnvmをインストールしてしまった...」なんて時も心配ありません。
まず、以下のコマンドをターミナルに入力して実行してみてください。
$ nvm文字がたくさん表示されたと思います。
一番最後の方には、以下のように書かれているかと思います。
...略...
Note:
to remove, delete, or uninstall nvm - just remove the `$NVM_DIR` folder (usually `~/.nvm`)簡単に言うと、「nvmをアンインストールするには$NVM_DIRを削除してね」と書かれています。
「$NVM_DIR」は環境変数で、通常は「~/.nvm」というディレクトリを指します。
そこで、まず「~/.nvm」というディレクトリが存在するか確認します。
以下のコマンドをターミナルに入力して実行してください。
$ echo $NVM_DIRすると以下のように表示されます。
/Users/(yourname)/.nvm「(yourname)」の部分はお使いのパソコンによって違います。
「/.nvm」で終わっていれば「/.nvmというディレクトリが存在しているということ」なので、問題ありません。
では、「~/.nvm」というディレクトリを削除していきます。
以下のコマンドを入力して実行してください。
$ rm -rf $NVM_DIRこれで、nvmがアンインストールされました。
上記のコマンドを実行しても特に何も表示されません。
一度、ターミナルを「command + "q"」で終了させてください。
その後ターミナルを起動させてください。
nvmが本当にアンインストールされたか確認します。
以下のコマンドをターミナルに入力して実行してください。
$ command -v nvmnvmをアンインストールしたので何も表示されないと思います。
これで、確実にnvmがアンインストールされていることがわかります。
ただ、nvmは一度アンインストールしてしまうと、nvmを使ってインストールしたNode.jsも消えてしまうのでご注意ください。
nvmを一度アンインストールしても、本記事冒頭の「nvmをインストールする」の手順に従って進めていただければもう一度nvmをインストールすることもできます。
というわけで、記事は以上です。




