Macユーザーなら誰でも手軽に使えるパッケージ管理システム「Homebrew(ホームブリュー)」。
しかし、初めて使う人にとってはインストール方法やアンインストール方法がわからず、導入に手間取ってしまうこともあるかもしれません。
そこで今回は、誰でも簡単にできるHomebrewのインストール方法とアンインストール方法をご紹介します。
これからHomebrewを導入したい方、使い方に悩んでいる方はぜひ参考にしてみてください。
記事の内容は以下の通りです。
Homebrewとは
Homebrewをインストールする
Homebrewをアンインストールする
Homebrewとは
Homebrewとは、Mac OSにおけるパッケージ管理システムのことです。
Homebrewはコマンドラインで動作します。
そのため、初めて使う人には少しハードルが高いかもしれません。
しかし、一度使い方を覚えてしまえば非常に便利なツールです。
Homebrewを利用すれば、Mac OSで動作する多数のアプリケーションやライブラリを簡単にインストール、アンインストールすることができます。
また、パッケージを自動的に最新の状態に保つことができるため、常に最新版のアプリケーションを利用することができます。
特にPythonやRubyなどで開発をする場合、Homebrewは欠かせないツールのひとつとなっています。
Homebrewをインストールする
まず、Homebrewの公式サイトにアクセスします。
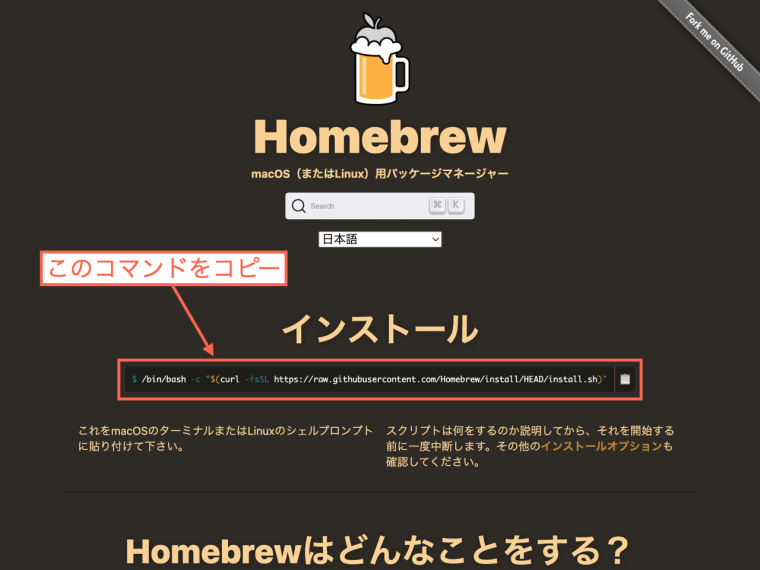
上の画像のようなページが開きます。
Homebrewをインストールするためのコマンドが表示されているので、コピーします。
念のため、以下にもコマンドを載せておきます。
/bin/bash -c "$(curl -fsSL https://raw.githubusercontent.com/Homebrew/install/HEAD/install.sh)"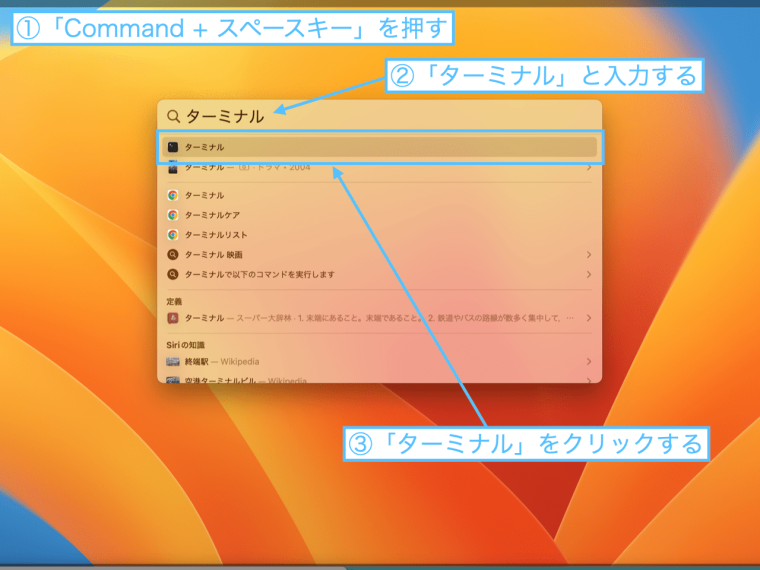
ここで、ターミナルを起動します。
上の画像のように操作すると、ターミナルを起動できます。
ここで、すでにHomebrewがインストールされていないかどうかを確認しておきましょう。
ターミナル上で、以下のコマンドを入力して実行してみます。
brew -v「command not found」みたいな表示が出たら、Homebrewはインストールされていません。
Homebrewのバージョンを示す数字が表示されたら、すでにインストール済みです。
インストールの必要はありません。
では、インストールされていないという前提で進めていきます。
ターミナル上で、先ほどコピーした以下のコマンドを実行します。
/bin/bash -c "$(curl -fsSL https://raw.githubusercontent.com/Homebrew/install/HEAD/install.sh)"すると、Homebrewのインストールが始まります。
Macのパスワードを聞かれたら入力して「Enter」を押します。
その後、以下のような表示が出ます。
Press RETURN/ENTER to continue or any other key to abort:「インストールを進めるなら"Enter"、中止するなら別のキーを押してください」という意味です。
「Enter」を押して、進めましょう。
結構時間がかかります。
途中、「フリーズしたかな?」と思うような瞬間もあるかもですが、ちゃんと進んでいます。
気長に待ちましょう。
ターミナル上でコマンドを入力できる状態になったら、インストール完了です。
Homebrewが本当にインストールされたか確認しましょう。
以下のコマンドを実行します。
brew -vHomebrewのバージョンを示す数字が表示されれば、ちゃんとインストールされています。
Homebrewをアンインストールする
Homebrewをアンインストールする前に、以下のコマンドを実行しておきましょう。
brew cleanupこれにより、Homebrewに関する不要なファイルを削除できます。
Homebrewをアンインストールするには、別のコマンドを実行します。
Homebrew公式のGitHubにアクセスします。
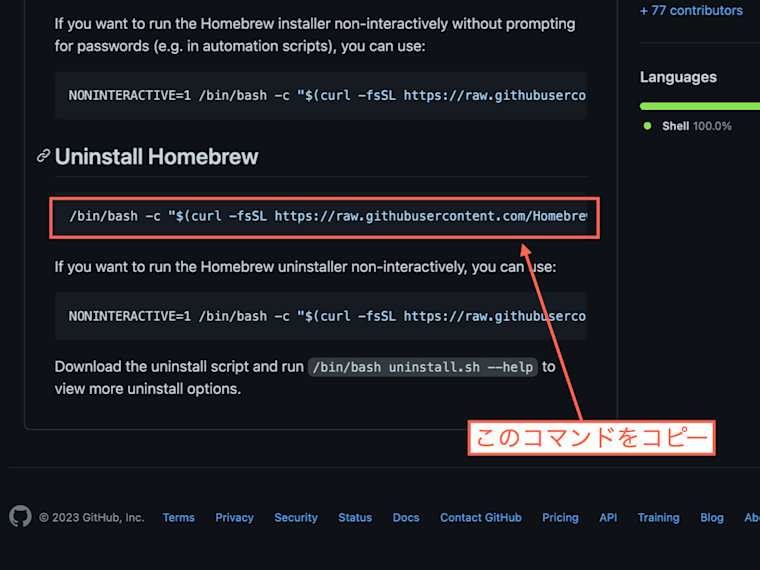
上の画像のようなページが開きます。
コマンドをコピーします。
念のため、以下にもコマンドを載せておきます。
/bin/bash -c "$(curl -fsSL https://raw.githubusercontent.com/Homebrew/install/HEAD/uninstall.sh)"コピーしたコマンドをターミナル上で実行しましょう。
すると、以下のように表示されると思います。
Warning: This script will remove:
... 略 ...
Are you sure you want to uninstall Homebrew? This will remove your installed packages! [y/N]本当にHomebrewをアンインストールしていいかどうかの確認です。
キーボードの「y」を押して「Enter」を押してください。
すると、アンインストールが進みます。
途中でMacのパスワードを聞いてくることがありますので、そのときは入力します。
これで、Homebrewがアンインストールされます。
しかし、これだけでは不十分です。
Homebrewに関するフォルダが一部残された状態になります。
アンインストールの過程で、ターミナル上に以下のような表示があるはずです。
The following possible Homebrew files were not deleted:
/usr/local/Frameworks/
/usr/local/Homebrew/
/usr/local/bin/
/usr/local/etc/
/usr/local/include/
/usr/local/lib/
/usr/local/opt/
/usr/local/sbin/
/usr/local/share/
/usr/local/var/
You may wish to remove them yourself.上記で表示されているフォルダには、ユーザーが作ったファイルや設定が保存されています。
そのため、これらのフォルダは適宜バックアップをとった上で削除するといいです。
よくわからない場合は、残しておく方が無難かもしれません。
ちなみに「/usr/」というフォルダにアクセスするのに苦戦するかもです。
そんなときは、以下の手順を行ってみてください。
Finderを開く
キーボードの「Shift + command + g」を押す
「/usr/」と入力して「Enter」を押す
これで「/usr/」にアクセスできます。
というわけで、記事は以上です。



