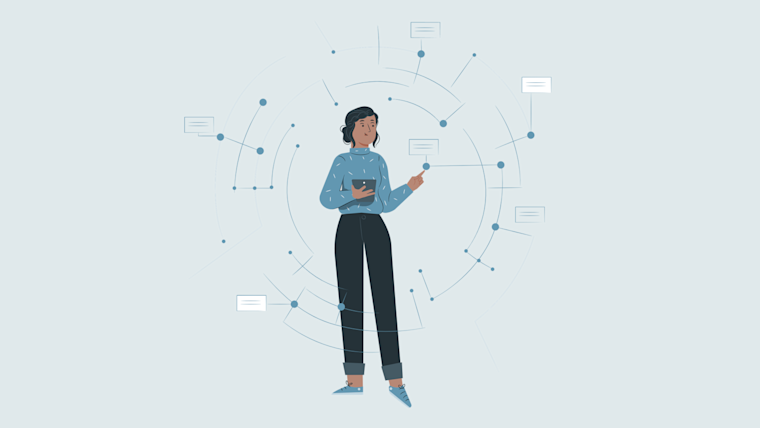Pythonは、プログラマーやデータサイエンティストの間で広く使用されているプログラミング言語です。
しかし、Pythonの開発においては、バージョン管理やパッケージの依存関係管理など、様々な問題が発生することがあります。
そこで、便利なのが「venv」という仮想環境です。
venvを使うことで、Pythonの開発環境が完全に分離します。
つまり、ライブラリの競合を避けることができます。
変なエラーが出るのを防げるわけです。
この記事では、venvを使った仮想環境の作成方法について解説します。
初心者でも理解しやすいように、具体的な手順を交えて説明しますので、ぜひ参考にしてください。
記事の内容は以下です。
venvとは
なぜvenvが必要なのか
Pythonをインストールする
venvの使い方
パッケージをインストールする
仮想環境を終了する
venvとは
venvとは、Pythonの仮想環境を作成するための標準ライブラリの一つです。
venvを使うことで、Pythonのバージョンやライブラリの依存関係をプロジェクトごとに管理することができます。
これだけだと、意味不明ですよね...。
次でもう少し深堀りします。
なぜvenvが必要なのか
venvがないと、Python開発はかなり面倒です。
例えば、Python3.9をパソコンにインストールしておきます。
そして、ひとつプロジェクトを作ります。
次に、もうひとつ別のプロジェクトを作るとします。
すると、自動的にPythonのバージョンは3.9になります。
しかし、Python3.8を使わないといけないときがあるんです。
そこで、Python3.8をインストールし直します。
すると、Python3.9は消えます。
でも、ひとつ目のプロジェクトはPython3.9のつもりで作りました。
Python3.8に無理やり切り替わることで、いろんなバグが出る可能性があります。
こんな感じで、「プロジェクトごとにPythonのバージョンを変えたい」という場面が結構あるんです。
Pythonのバージョンだけでなく、ライブラリも同じです。
ライブラリというのは、開発で使う「道具」みたいなものです。
上記のような、Python開発の悩みを解決してくれるのが、venvです。
venvを使えば、プロジェクトごとにPythonのバージョンを変えられるし、ライブラリのバージョンも変えられます。
Pythonをインストールする
venvを使うためにやることは、「Pythonをインストールする」だけです。
Pythonは、何も考えずにインストールしてしまうと後が面倒です。
後が面倒にならない、Pythonのインストール方法は以下の記事で解説しております。

ぜひ参考にしてください。
venvの使い方
Pythonがインストールできたら、実際にvenvを使ってみましょう。
Pythonプロジェクトを作る
ここでは、デスクトップにPythonプロジェクトを作ることにします。
場所はデスクトップじゃなくても、どこでもいいです。
デスクトップに作るなら、ターミナルで以下のコマンドを実行します。
cd Desktopすると、作業場所がデスクトップになります。
次に以下のコマンドを実行します。
mkdir sample_projectすると、デスクトップに「sample_project」という名前のフォルダが作られます。
次に以下のコマンドを実行します。
cd sample_project今度は、「sample_project」が作業場所になりました。
ここで、以下のコマンドを実行します。
python3 -m venv venv最後の「venv」は仮想環境の名前です。
「venv」じゃなくても、何でもいいです。
「venv」や「env」という名前をつけるのが一般的と言われます。
これで、「sample_project」という名前のフォルダに仮想環境が作られました。
しかし、仮想環境を作っただけで、まだ有効化されていません。
仮想環境を有効化する
では、仮想環境を有効化します。
以下のコマンドを実行します。
Macの場合↓
source venv/bin/activateWindows(コマンドプロンプト)の場合↓
venv\Scripts\activate.batWindows(PowerShell)の場合は
Set-ExecutionPolicy -ExecutionPolicy RemoteSigned -Scope CurrentUserを実行してから
.\venv\Scripts\Activate.ps1これで、仮想環境が有効化されます。
ターミナルの左端に「(venv)」という表示が出ているはずです。
パッケージをインストールする
仮想環境を有効化した状態でパッケージをインストールしてみましょう。
ここでは「django」というパッケージをインストールしてみます。
ターミナルで以下のコマンドを実行します。
pip install django本当にインストールされたか確認してみます。
以下のコマンドを実行しましょう。
pip listすると、現在インストールされているパッケージの一覧が表示されます。
venvで仮想環境を作ると、自動でいくつかパッケージがインストールされた状態になります。
一覧の中を見ると、先ほどインストールした「django」があるはずです。
パッケージをアップグレードする場合は以下のコマンドを実行します。
pip install --upgrade djangoこれで「django」がアップグレードされます。
仮想環境を終了する
仮想環境を終了するには、以下のコマンドを実行します。
deactivateまとめ
最後に記事の内容をまとめます。
Python開発でvenvを使う手順は以下です。
Pythonをインストールする
Pythonプロジェクトを作る
venvで仮想環境を作る
仮想環境を有効化する
というわけで記事は以上です。