「Git for WindowsをインストールしたのにVSCodeでGitが使えないのはなんでだろう...」
という方向けに解説します。
「Git for Windows」をインストールしたら、「Git Bash」が使えるようになります。
Windowsでは「Git Bash」でGitを操作することになります。
しかし、VSCodeのデフォルトで用意されているターミナルは「Git Bash」ではありません。
VSCodeの設定で「Git Bash」を使えるようにする必要があります。
VSCodeの設定を開く
VSCodeを起動します。
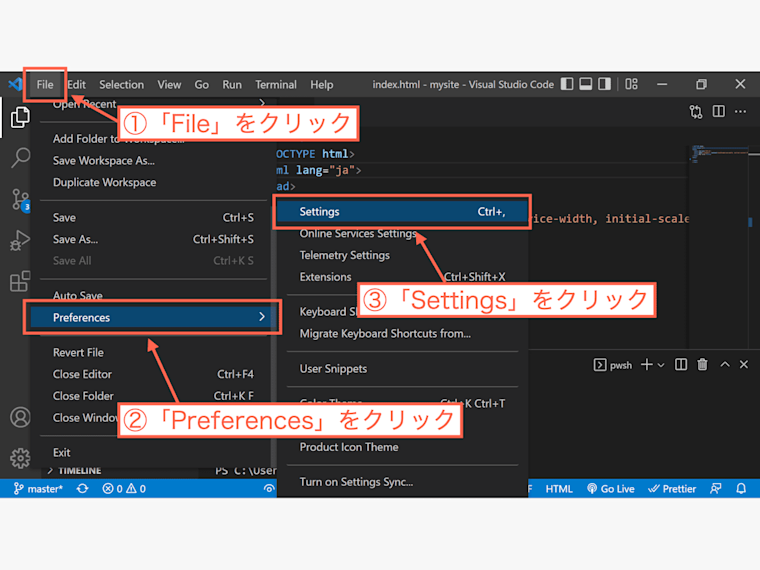
画面左上の「File」をクリックします。
するといくつか項目が表示されるので、下の方にある「Preferences」をクリックします。
そしてさらに右側に項目が表示されるので、その中の「Settings」をクリックです。
Git Bashをデフォルトに設定する
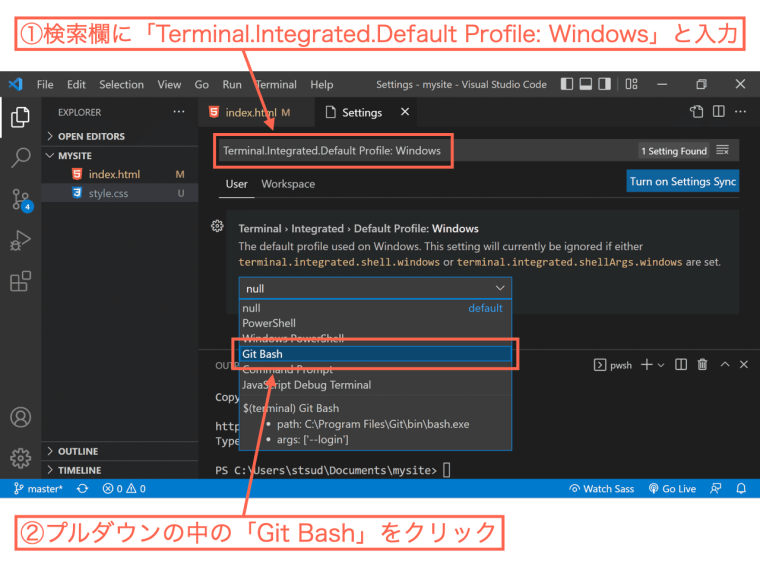
上の画像のように「Settings」というタブが開いたかと思います。
検索欄に以下の文字を入力してください。
コピペでいいです。
Terminal.Integrated.Default Profile: Windows
意味不明だと思いますが、要するにターミナルを開いたときにデフォルトで「Git Bash」が使えるように設定しようとしています。
プルダウンの中から「Git Bash」をクリックすれば設定完了です。
これで、Windows環境でGitが使いやすくなります。
ちなみに、Gitを現場目線でちゃんと学びたいなら「わかばちゃんと学ぶ Git使い方入門」という本がおすすめですよ。
なぜなら、「できるだけ無駄を省いて解説されているから」です。
Git・GitHubは思った以上に奥が深いです。
他の書籍で学んでもいいですが、がっつり学ぼうとすると挫折します。
「わかばちゃんと学ぶ Git使い方入門」は、現場で使うGitコマンドだけ解説されているため効率よく学べると思います。
しかも、マンガ調でわかりやすく、評価も高いです。
それに、Gitコマンドは最初のうちは忘れやすいです。
上記の書籍はコマンド別に解説されているため、辞書代わりにもなってくれる一冊です。
Git Bashを使う方法
Windowsの場合、VSCodeのターミナルでは「PowerShell」というものが使われます。
上記の手順で「Git Bash」をターミナルのデフォルトに設定したとしても、どうしても最初は「PowerShell」が開いてしまいます。
「PowerShell」ではGitは使えません。
「Git Bash」を使うときには以下の操作をします。
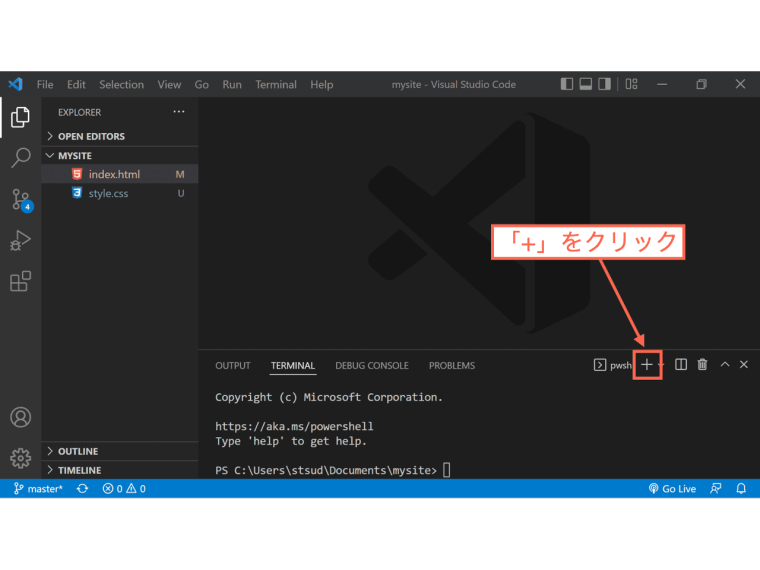
VSCodeのターミナル右側の「+」マークをクリックします。
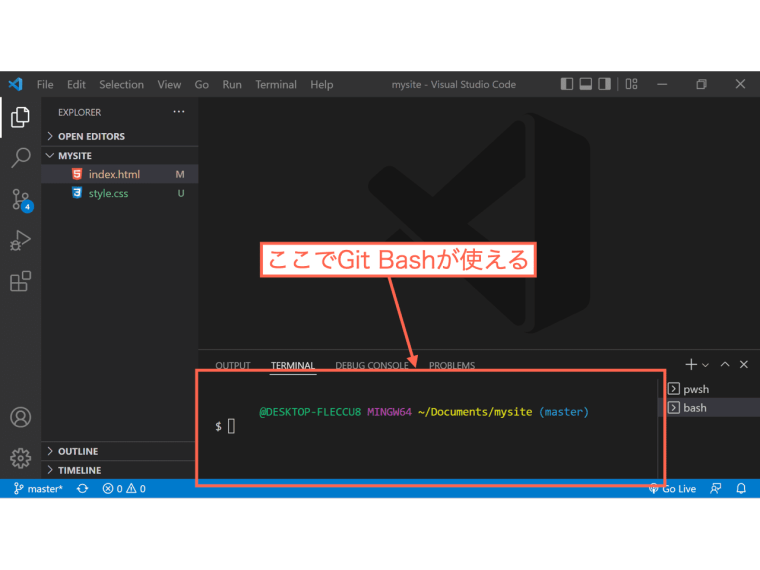
すると新たにターミナルが開きます。
開いたターミナルは「Git Bash」となっており、ここでGitを使うことができます。
というわけで記事は以上です。



