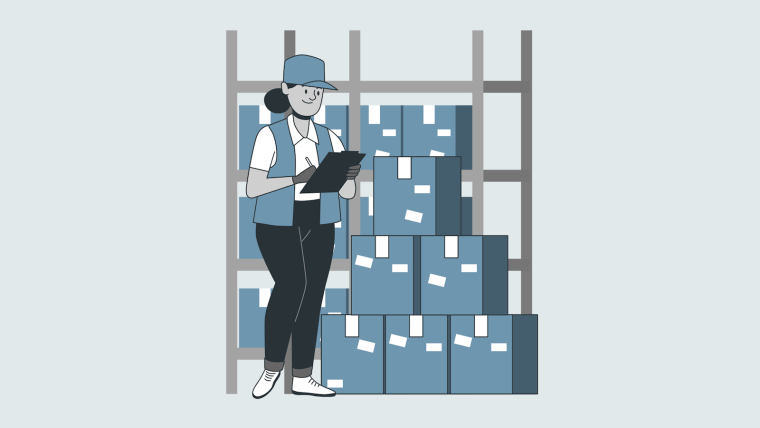この記事では、GitHubリポジトリの作り方を解説します。
これに加え、作ったGitHubリポジトリを削除する方法まで解説します。
リポジトリとは
GitHubのリポジトリとは、簡単に言えば「ファイルを保管しておく場所」です。
プログラミングコードを保管するのが一般的な使い方かと思います。
コードが自分のパソコンの中にしかない状態だと、色々不便なんです。
でも、リポジトリを使うと以下のようなメリットがあります。
コードのバックアップ場所として使える
他の人とコードを共有できる
GitHubのリポジトリは無料で使えます。
使わない手はありません。
実際、かなり多くの人に利用されています。
というわけで、リポジトリを作っていきましょう。
GitHubのアカウントを作る
まず、GitHubでリポジトリを作るにはGitHubのアカウントを作らないといけません。
まだGitHubのアカウントを持っていない方は、以下の記事をどうぞ。
GitHubアカウントの作り方を解説しています。

リポジトリを作る
GitHubにサインインしてください。
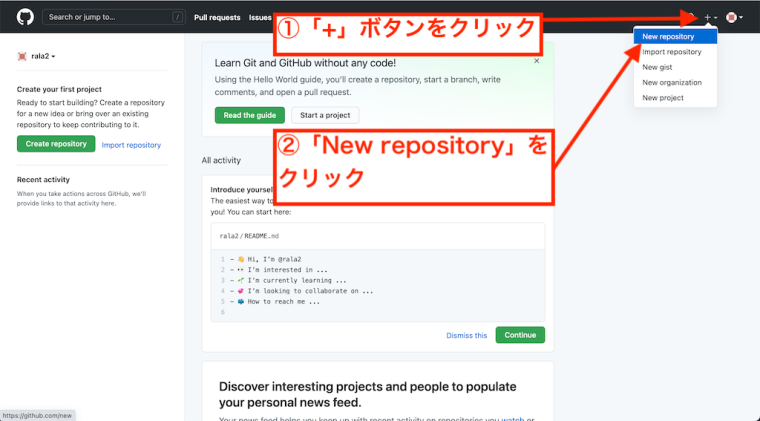
画面右上の「+」ボタンをクリクします。
いくつか項目が表示されます。
「New repository」をクリックしてください。
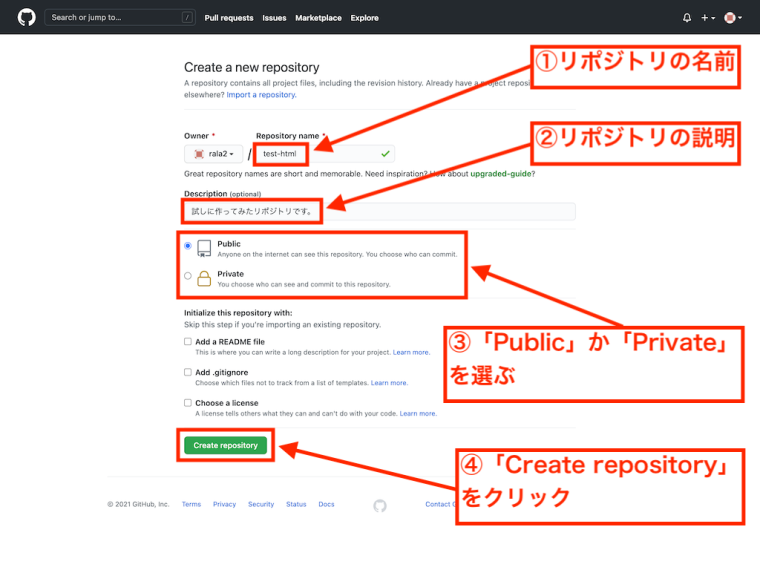
リポジトリを作る上で必要な以下の項目を入力します。
①リポジトリの名前(ここでは「test-html」としました)
②リポジトリの説明(ここでは「試しに作ってみたリポジトリです。」としました)
③「Public」か「Private」を選ぶ(後で変えられます)(後ほど解説)
④「Create repository」をクリック
これで、リポジトリの作成は完了です。
このように、GitHub上で作ったリポジトリを「リモートリポジトリ」と呼びます。
ここまでやっておけば、Gitを使ってGitHubのリモートリポジトリにファイルをpushすることができます。
以下、解説記事です。

ここで「Public」と「Private」について少し深堀りします。
PublicとPrivateの違いは?
リポジトリをPublicで作った場合は、以下のようになります。
自分以外の人もリポジトリの中身を見ることができる
リポジトリの中身を編集することはできない
自分が許可を与えた人だけ、リポジトリの中身を編集できる
リポジトリをPrivateで作った場合は、以下のようになります。
自分以外、リポジトリの中身を見ることができない
自分が許可を与えた人だけ、リポジトリの中身を見たり、編集したりできる
僕の個人的な使い分けとしては、以下のようにしてます。
リポジトリの中身を見せて、スキルをアピールしたいときなどはPublic
リポジトリの中身を見せたくないときはPrivate
最初はこんな感じでいいんじゃないかなと。
PublicとPrivateを切り替える
リポジトリを作るときにPublicかPrivateを決めることになりますが、これは後で変えられます。
ただ、PublicからPrivateに切り替えると以下のことが起きます。
獲得したスターがなくなる
公開しているGitHub Pagesが失われる
リポジトリを作ったばかりのときは、この辺りは気にする必要はありません。
ですが、PublicとPrivateを切り替えるときは、上記のことを気にしておいた方がいいかと思います。
では、実際に切り替えてみます。
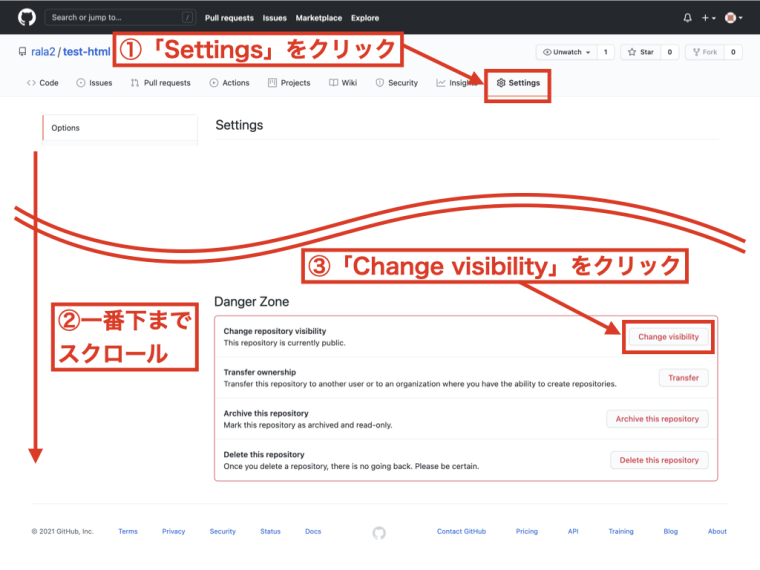
「Settings」というタブをクリックします。
一番下までスクロールすると、「Danger Zone」という部分があります。
その中の「Change visibility」というボタンをクリックします。
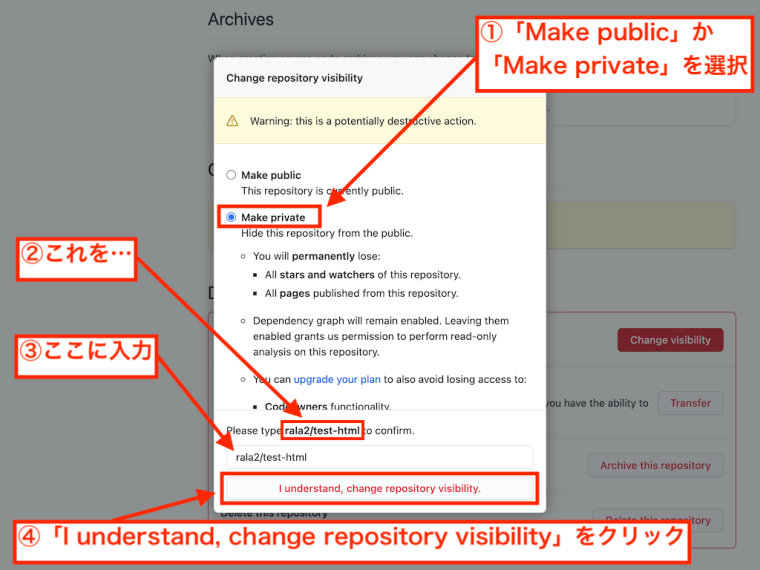
「Change repository visibility」と書かれたウインドウが開きます。
今回はPublicからPrivateに切り替えるので、「Make private」をクリックします。
下の方に「Please type 〜 to confirm.」と書かれた部分があります。
「〜」の部分を、入力欄に入力します。
上の画像の例だと、入力欄に「rala2/test-html」と入力しています。
最後に「I understand, change repository visibility」と書かれた赤色のボタンをクリックすると、PublicもしくはPrivateが切り替わります。
リポジトリを削除する
最後に、一度作ったリポジトリを削除する方法を解説します。
リポジトリを削除した後、もう一度同じ名前でリポジトリを作り直すことはできます。
でも、中身は空です。
リポジトリの削除は自己責任で行ってください。
リポジトリの中にコードなどのファイルを入れている方はご注意ください。
一度削除したリポジトリは元に戻せません。
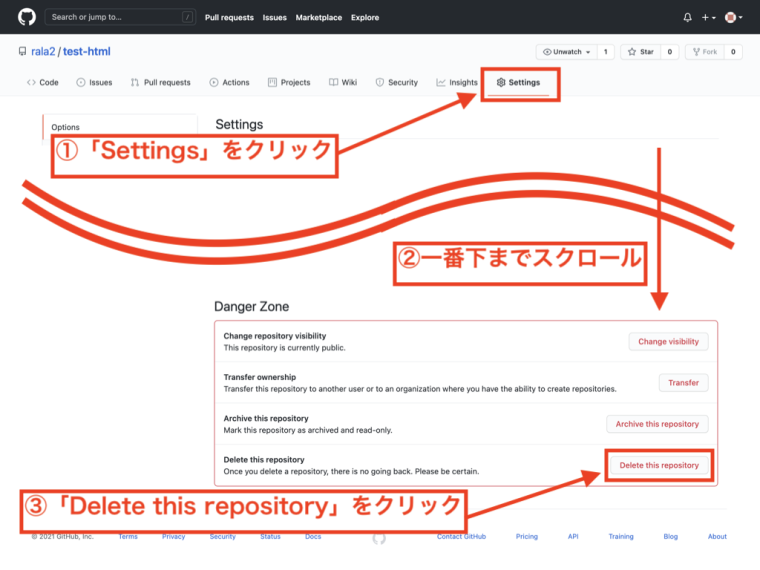
ここからは、PublicとPrivateを切り替えるときと似ています。
「Settings」をクリックします。
「Danger Zone」の中の「Delete this repository」というボタンをクリックします。
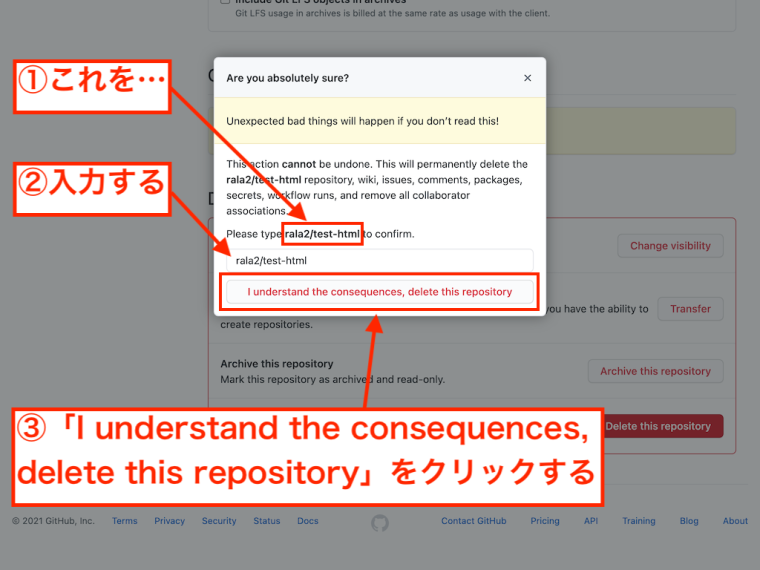
「Are you absolutely sure?」と書かれたウインドウが開きます。
「Please type 〜 to confirm.」と書かれた部分があります。
「〜」の部分を、入力欄に入力します。
最後に「I understand the consequences, delete this repository」と書かれた赤色のボタンをクリックすると、リポジトリが削除されます。
最後に
今回はGitHubでリポジトリを作る方法を解説しました。
GitHubは思った以上に奥が深いです。
でもググりながら勉強しているとなんとなく使える気はします。
僕はそうやっていつの間にか非効率なことやっていました。
GitHubはやはり短期間でサクッと学んだ方がいいかと思います。
そこで最後に、GitHub初心者におすすめの書籍をご紹介して、記事を終わりたいと思います。
ご紹介するのは以下の書籍です。
マンガ形式なのでわかりやすく、短期間でGitHubを学ぶならおすすめです。
GitHubを学ぶ上で、「Git」もやはり使いこなさないといけないんですが、この書籍ならGitまでカバーできます。
具体的に僕が「よかった」って思うのは以下の2点です。
実際の開発現場では実はこういう風にしてます
こういうエラーが起きたらこう対処しましょう
この辺りは、なかなか他で手に入らない情報だったりするので、それだけでも価値があります。
というわけで、記事は以上です。