「WindowsにNode.jsをインストールしたいな。できればバージョンを指定したり切り替えたりもしたい」
こういった悩みにお答えします。
その場合、「nvm-windows」というツールが便利です。なぜなら、Node.jsのバージョンを指定したり切り替えたりすることができるからです。
nvm-windowsを使えばNode.jsのバージョン管理が楽になります。
この記事の内容は以下です。
Node.jsとは
nvm-windowsとは
nvm-windowsをインストールする
nvm-windowsの使い方
Node.jsをインストールする
バージョン指定してNode.jsをインストールする
Node.jsのバージョンを切り替える
この記事を書いている僕は、React、Typescript、Node.jsを中心に開発・発信を行っています。

Node.jsとは
Node.jsは、JavaScriptの実行環境です。要するに、JavaScriptアプリが簡単に作れる道具です。さらに、Node.jsがあればReact、Next.jsなどを使った開発ができる環境を構築できます。
Node.jsを使いたい場合、普通なら公式サイトからダウンロードすればOKです。
ですが、それだと非効率です。なぜなら、Node.jsはバージョンがすぐ新しくなるから。
新しいバージョンが出たらまた公式サイトからダウンロードして...ってのは結構面倒です。
しかも、Node.jsを使っていると「やっぱり古いバージョンがほしい...」ってなる場面もあります。初心者からすると「そんなことある?」って思うかもですが、事実です。
Node.jsをもっと簡単にインストールしたい
バージョンを指定してNode.jsをインストールしたい
新しいバージョンと古いバージョンを持っておいて、好きなときに切り替えられたらいいのに...
そんな悩みを解決してくれるのが「nvm-windows」というツールです。
nvm-windowsとは
「nvm」というのは「Node Version Manager」の略です。
「nvm-windows」ではなく、「nvm」というのも存在します。nvmはMacにNode.jsをインストールしたいときに使います。方法は以下で解説しております。

「nvm-windows」はWindows環境でNode.jsを柔軟に扱ってくれるツールです。主に以下のことができます。
Node.jsをインストールしてくれる
インストールできるNode.jsのバージョンを一覧表示してくれる
複数バージョンのNode.jsをインストールしてくれる
Node.jsのバージョンを切り替えてくれる
不要なバージョンのNode.jsをアンインストールすることもできる
これだけのことができます。WindowsでNode.jsをインストールするならnvm-windowsが必須といえるでしょう。
nvm-windowsをインストールする
GitHubのページからnvm-windowsのパッケージをダウンロードできます。以下のリンクからどうぞ。
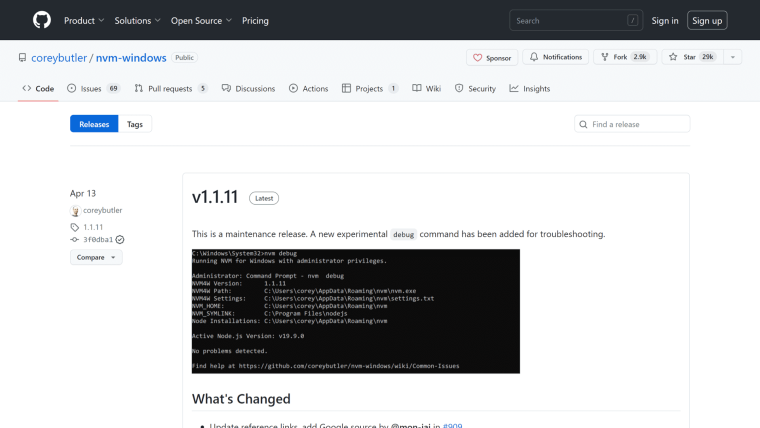
↑こんな感じのページが開きます。
2023年7月現在だと、nvm-windowsの最新バージョンは「v1.1.11」のようです。
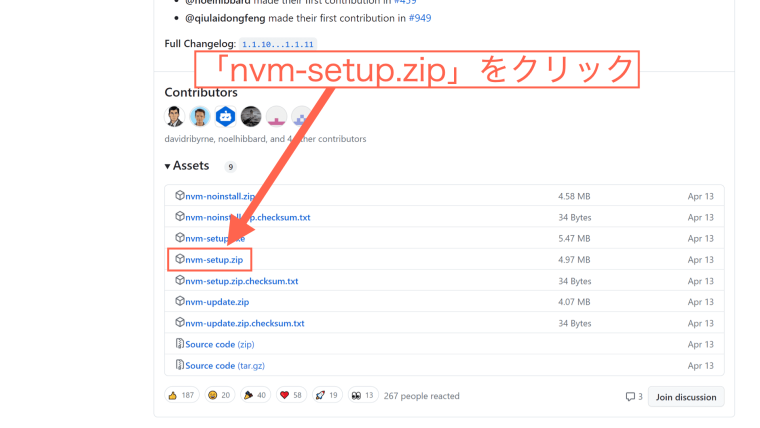
↑少しスクロールすると「Assets」というところが見えてきます。「nvm-setup.zip」をクリックします。
ZIPファイルがダウンロードされるので、展開してください。すると、「nvm-setup.exe」というファイルが出てきます。実行してください。
「このアプリがデバイスに変更を加えることを許可しますか?」というメッセージが表示されることがありますが、「はい」でOKです。
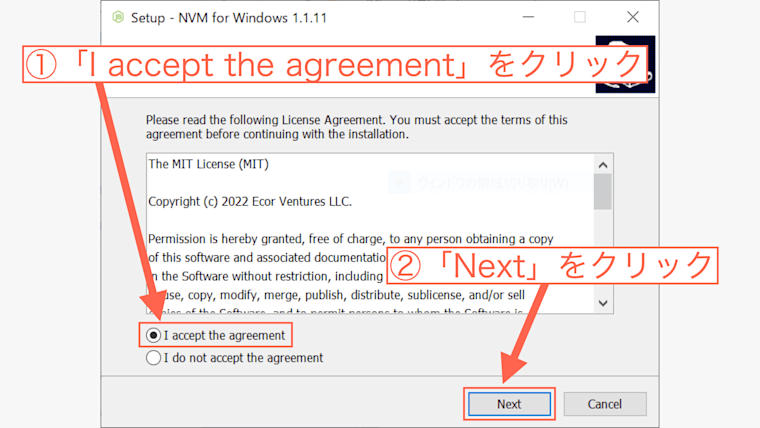
↑このようなウインドウが開きます。「I accept the agreement」をクリックして、「Next」をクリックします。
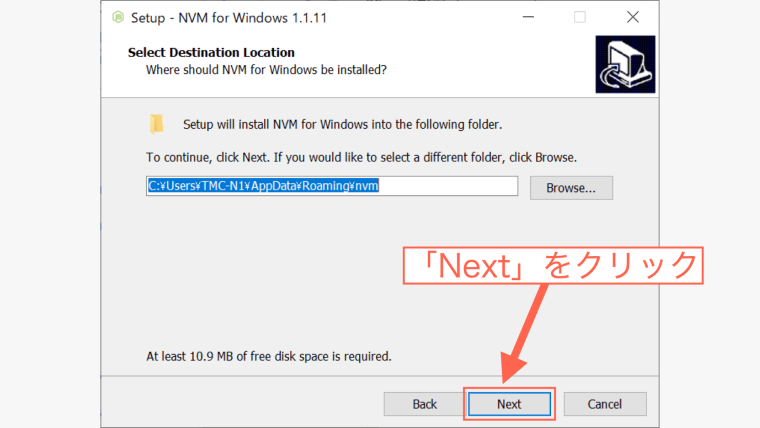
↑インストールする場所を決めます。特にこだわりがなければそのまま「Next」をクリックします。
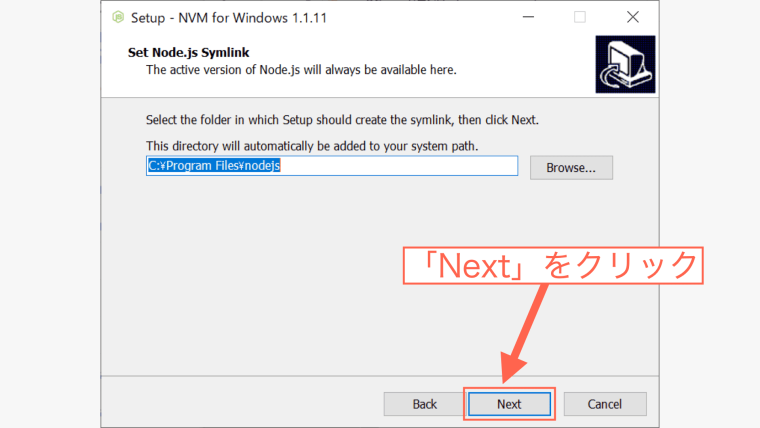
↑ここもそのまま「Next」でいいです。
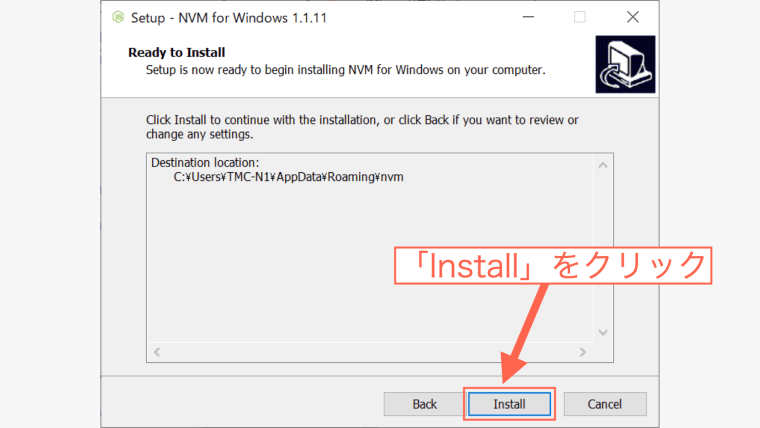
↑「Install」をクリックするとnvm-windowsのインストールが始まります。
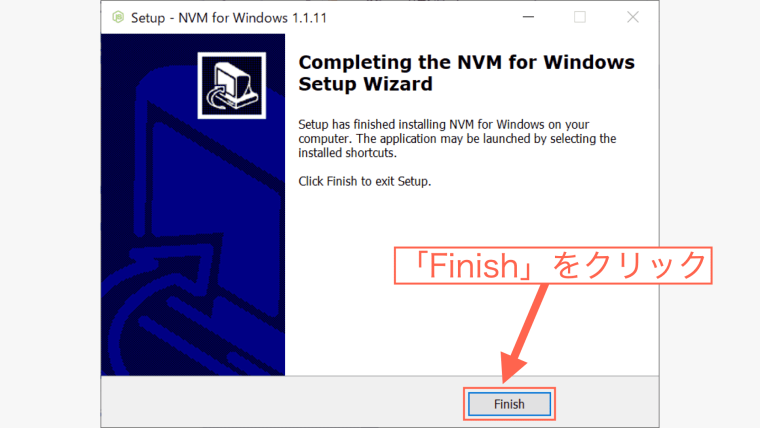
↑「Finish」をクリックして完了です。
nvm-windowsの使い方
ではさっそく、nvm-windowsを使ってみましょう。そのためにはコマンドプロンプトを開きます。
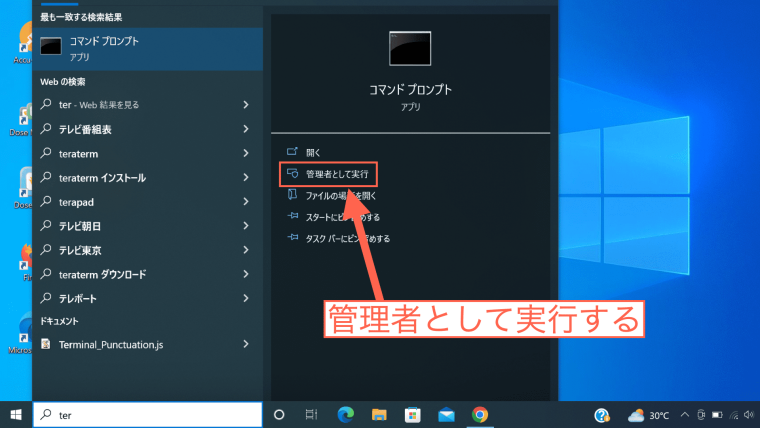
↑コマンドプロンプトは必ず「管理者として実行」してください。そうしないと、nvm-windowsは動いてくれません。
まず、nvm-windows自体がちゃんとインストールされているか確認してみます。コマンドプロンプトで以下のように入力して実行してください。
nvm versionバージョンを表す数字が表示されれば、nvm-windowsはちゃんとインストールされています。
次に、以下のコマンドを実行してみてください。
nvm list available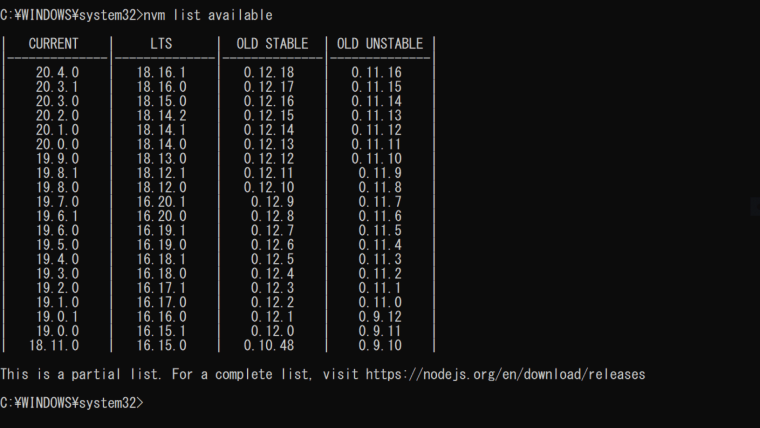
↑すると、現在インストールできるNode.jsのバージョンが�一覧で表示されます。
上記の中に、「LTS」と書かれた部分があります。これは「Long Term Support」の略で、「推奨バージョン」のことです。
Node.jsは、基本的に推奨バージョンをインストールした方がバグが起こりにくいです。というわけで、今回は推奨バージョンをインストールしていきます。
Node.jsをインストールする
nvm-windowsを使ってNode.jsの推奨バージョンをインストールします。以下のコマンドを実行してください。
nvm install lts2023年7月現在では、「v18.16.1」がインストールされると思います。本当にインストールされたか確認してみましょう。以下のコマンドを実行してください。
nvm listインストールしたNode.jsのバージョンが表示されれば大丈夫です。
しかし、これだけではNode.jsは使えません。なぜなら、「インストールしたけど適用していない」という状態だからです。
というわけでインストールしたNode.jsを適用しましょう。以下のコマンドを実行します。
nvm use 18.16.1適用されたか確認します。以下のコマンドを実行しましょう。
nvm currentこれで、現在適用されているNode.jsのバージョンが表示されます。Node.jsが使えるようになりました。
ちなみに、Node.jsを使って本格的な開発を体験したいなら「MERNでつくるフルスタックアプリ」という本を読みましょう。なぜなら「フルスタック」で開発できるからです。
「フルスタック」というのはバックエンドとフロントエンド両方とも扱えることを意味します。これ、できる人はかなり市場価値が高いです。
「バックエンドだけ」「フロントエンドだけ」でもいいんですが、意外と周りとの差別化が難しいです。
しかし、「フルスタックできます」ってなればそれだけで差別化できます。年収も結構跳ね上がることになりますし、転職も有利でしょう。
「フルスタック開発」が学べる教材は少ないので、以下の本は結構貴重ですよ。
バージョン指定してNode.jsをインストールする
特定のバージョンを指定してNode.jsをインストールする場合も、nvm-windowsを使えば簡単です。
ここでは試しに「v16.20.1」をインストールしてみましょう。以下のコマンドを実行するだけです。
nvm install 16.20.1忘れずに「v16.20.1」を適用しておきます。
nvm use 16.20.1これで、バージョン16.20.1のNode.jsが使えるようになります。
Node.jsのバージョンを切り替える
ここで、以下のコマンドを実行してみます。
nvm listすると、以下のように表示されたと思います。
18.16.1
* 16.20.1 (Currently using 64-bit executable)今は以下の2つがインストールされた状態です。
v18.16.1
v16.20.1
nvm-windowsを使えば、いっぺんに複数のバージョンのNode.jsをインストールできるわけです。そして、今は「v16.20.1」を使っている状態です。
では、「v18.16.1」に切り替えてみましょう。以下のコマンドを実行します。
nvm use 18.16.1本当に切り替わったか確認します。以下のコマンドを実行しましょう。
nvm listすると、以下のように表示されます。
* 18.16.1(Currently using 64-bit executable)
16.20.1 これで「v18.16.1」に切り替わったことがわかります。もしくは、以下のコマンドでもいいです。
nvm currentこのコマンドを実行すれば、現在適用されているバージョンだけが表示されます。
というわけで、今回は以上となります。



