「Yarnをインストールしたい...」
今回は上記の悩みにお答えします。
Yarnはインストール方法がいくつもあって混乱しがちです。
この記事では、簡単で確実にサクっとYarnをインストールする手順を解説します。
MacとWindows両対応で解説しておりますので、ご自身のOSに合わせて進めてください。
記事の内容は以下となっております。
Node.jsをインストールする
MacでYarnをインストールする
WindowsでYarnをインストールする
Node.jsをインストールする
Yarnをインストールするには、「Node.js」をインストールしないといけません。
まず、Node.jsがご自分のパソコンにインストールされているか確認してみましょう。
Macの方はターミナル、Windowsの方はコマンドプロンプトを起動して以下のコマンドを実行してください。
$ node -vバージョンが表示されない場合は、Node.jsをインストールしましょう。
MacでNode.jsをインストールする
Macの方は、以下の記事を参考にされてください。

WindowsでNode.jsをインストールする
Windwosの方は、公式サイトからセットアップファイルをダウンロードしてNode.jsをインストールしてください。
「推奨バージョン」をインストールすれば大丈夫です。
MacでYarnをインストールする
Yarnの公式サイトにアクセスします。
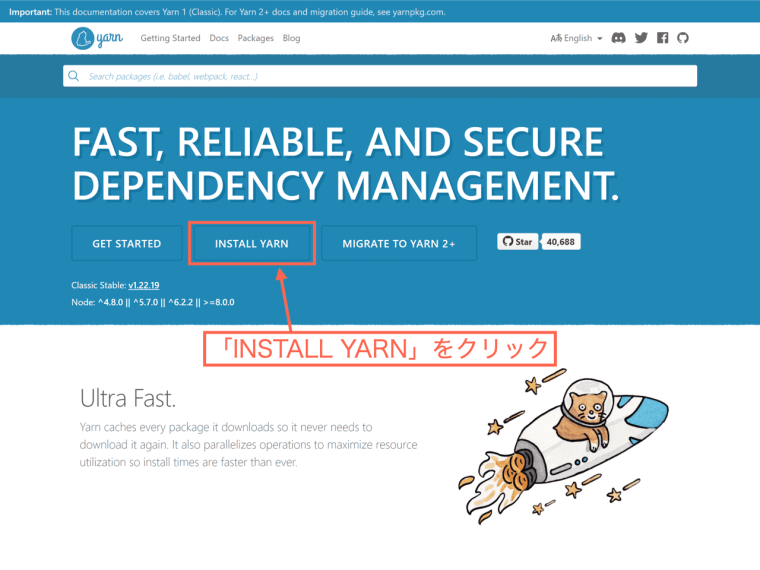
「INSTALL YARN」をクリックします。
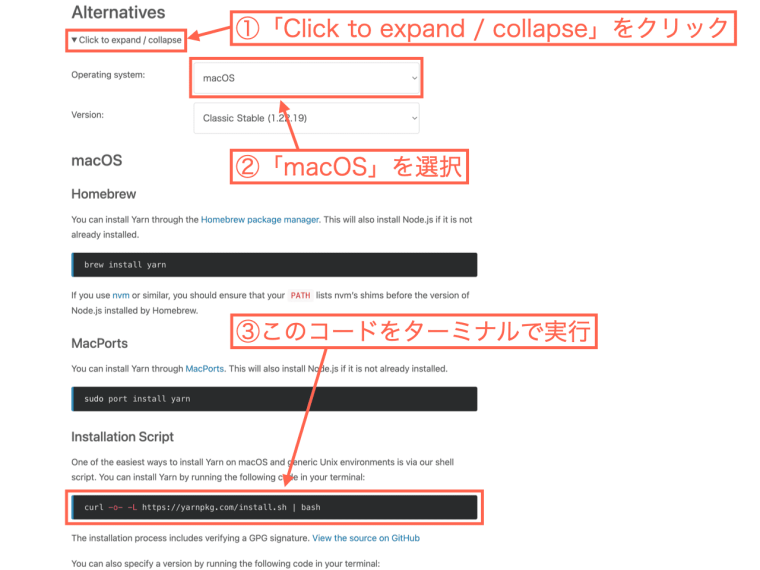
開いたページをスクロールすると、「Alternatives」と書かれたところがあります。
そこの「Click to expand / collapse」をクリックします。
OSは「macOS」を選択してください。
下の方に「Installation Script」と書かれた部分があり、コードが載っていますよね。
上記の画像を参考にしてください。
そのコードをターミナルで実行しましょう。
念のため、下記にもコードを載せておきます。
$ curl -o--L https://yarnpkg.com/install.sh | bashこれでYarnがインストールされます。
インストールされたか、確認してみましょう。
$ yarn -vターミナルで上記のコードを実行して、バージョンが表示されれば大丈夫です。
WindowsでYarnをインストールする
Yarnの公式サイトにアクセスします。
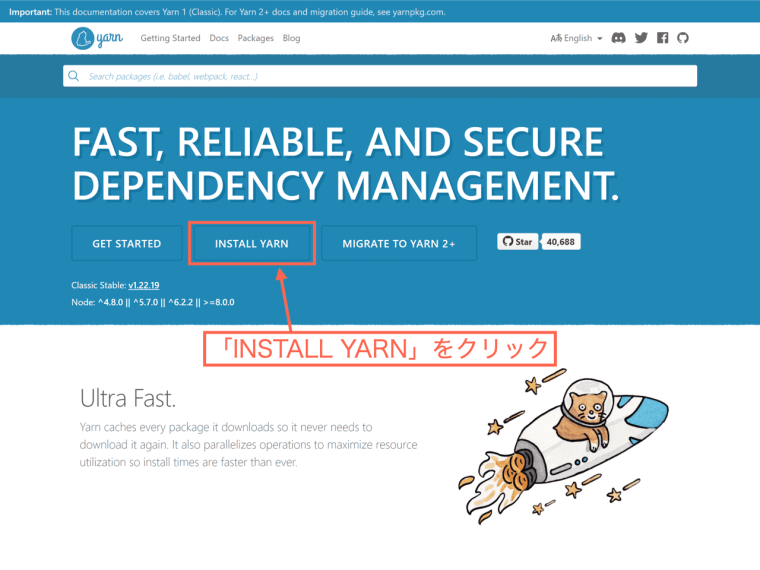
「INSTALL YARN」をクリックします。
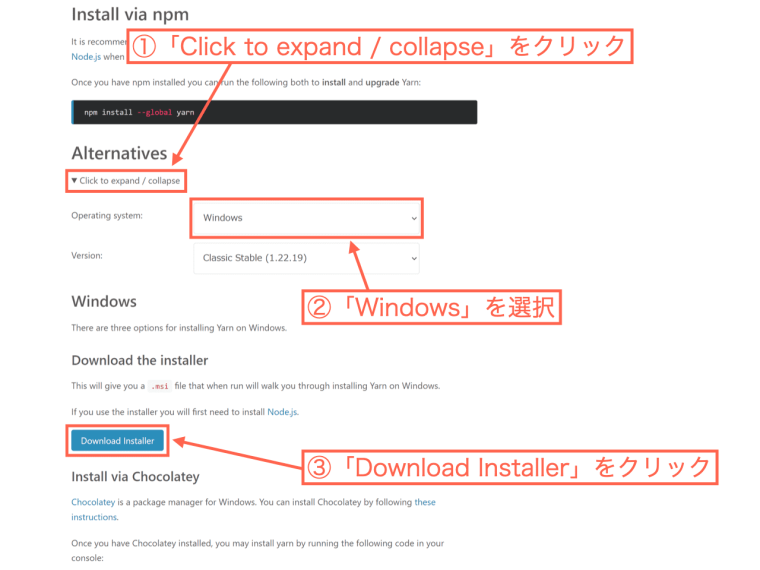
開いたページをスクロールすると、「Alternatives」と書かれたところがあります。
そこの「Click to expand / collapse」をクリックします。
OSは「Windows」を選択してください。
下の方にある「Download Installer」をクリックします。
そして、ダウンロードされたインストーラーを実行してください。
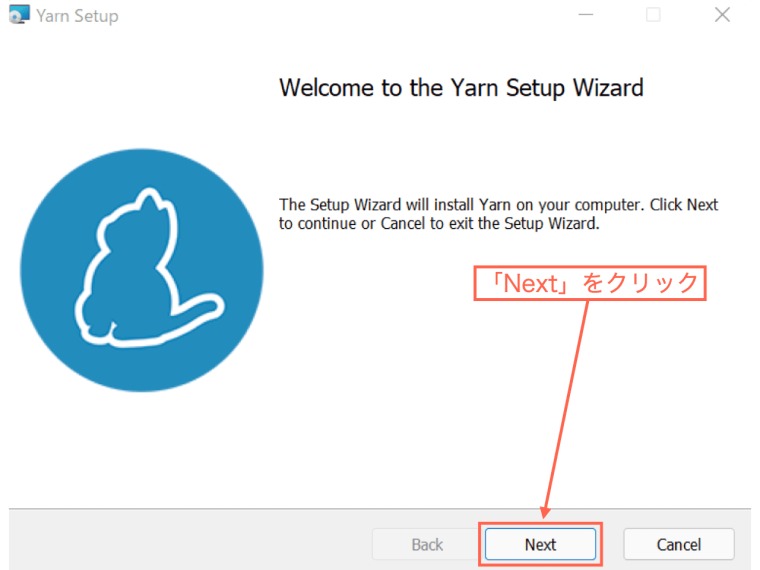
「Next」をクリックします。
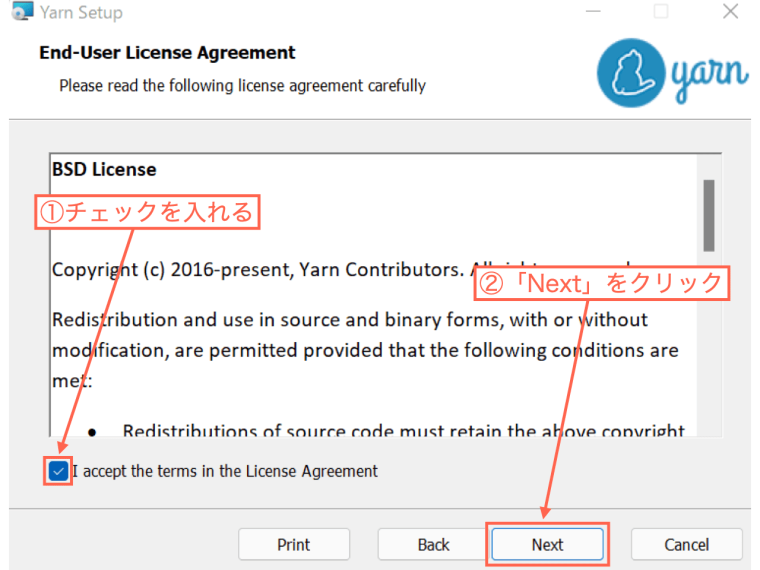
「I accept the terms in the License Agreement」にチェックを入れて、「Next」をクリックします。
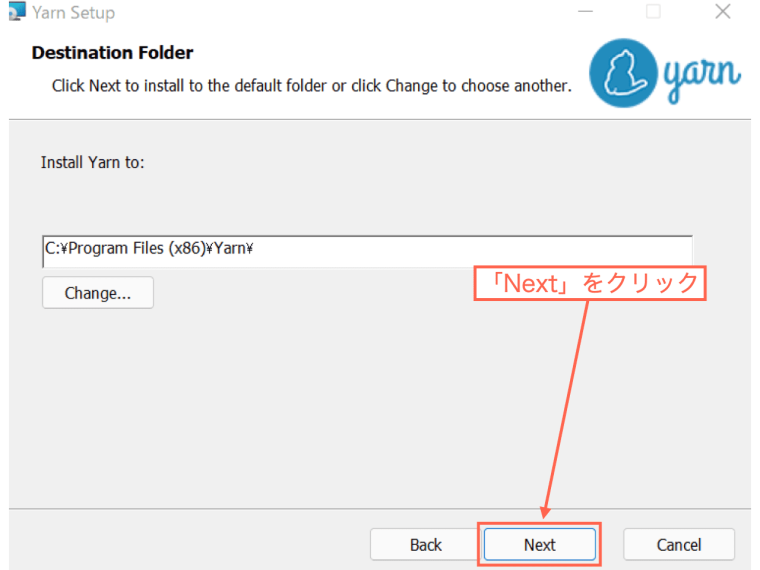
「Next」をクリックします。
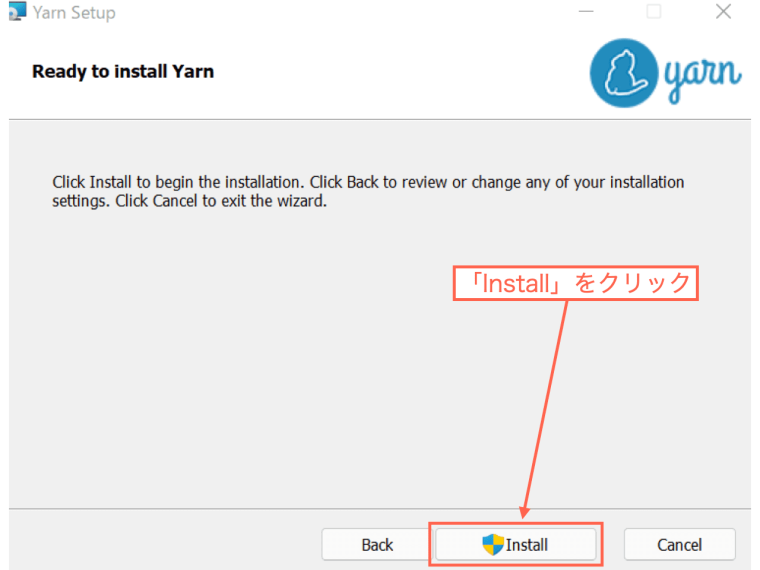
「Install」をクリックするとインストールが始まります。
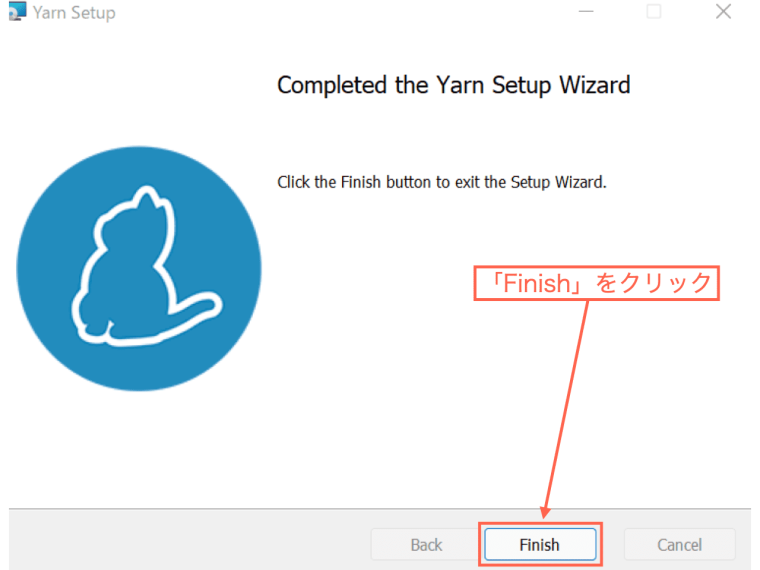
「Finish」をクリックすれば完了です。
Yarnがインストールされたか確認してみましょう。
コマンドプロンプトに以下のコードを入力して実行してください。
$ yarn -vyarnのバージョンが表示されれば、ちゃんとインストールされています。
最後に
MacとWindowsともに、Yarnのインストール方法は複数あります。
この記事では、その中でも簡単でほぼ準備がいらない方法を採用してみました。
まとめると下記です。
Mac:shell scriptを使ってインストールする方法
Windows:インストーラーを使う方法
というわけで記事は以上です。



