「WindowsのパソコンでGitを使える環境を作りたいな...」
このような悩みにお答えします。
Windowsでは、初期状態だとGitは使えません。
「コマンドプロンプトで使えないの?」
と思われるかもですが、使えません。
この記事では、WindowsのパソコンでGitを使える環境を作る方法を解説します。
具体的には以下が学べます。
Gitをインストールする手順
Gitの初期設定の方法
VSCodeでGitを使えるようにする方法
Gitをインストールする
まず、以下のサイトにアクセスします。
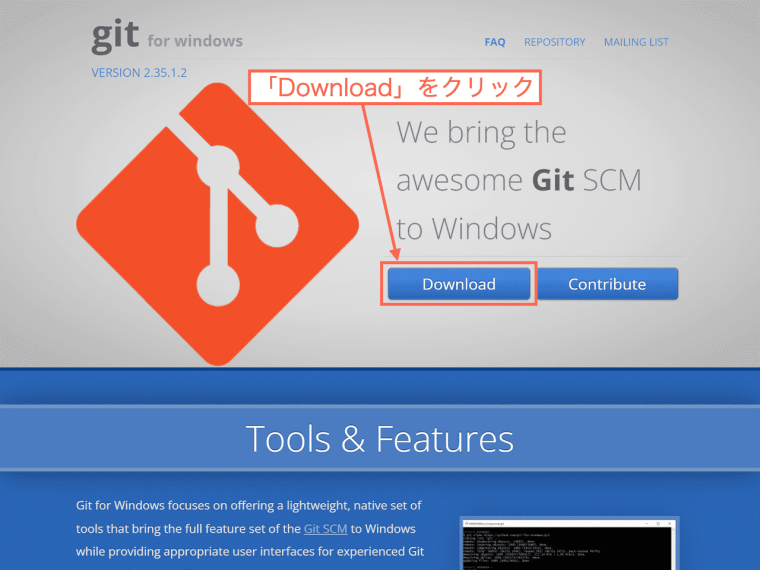
上記のようなページが開きます。
「Download」をクリックします。
すると、セットアップファイルがダウンロードされますのでそれを起動します。
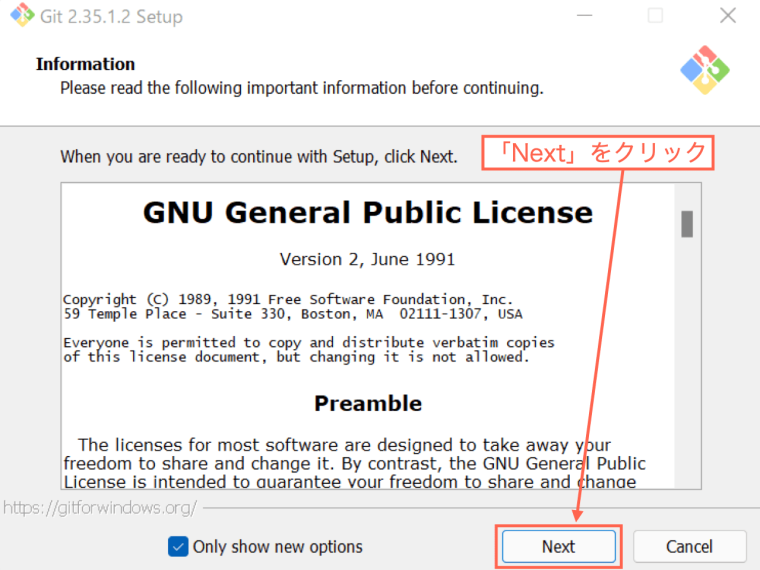
「Next」をクリックします。
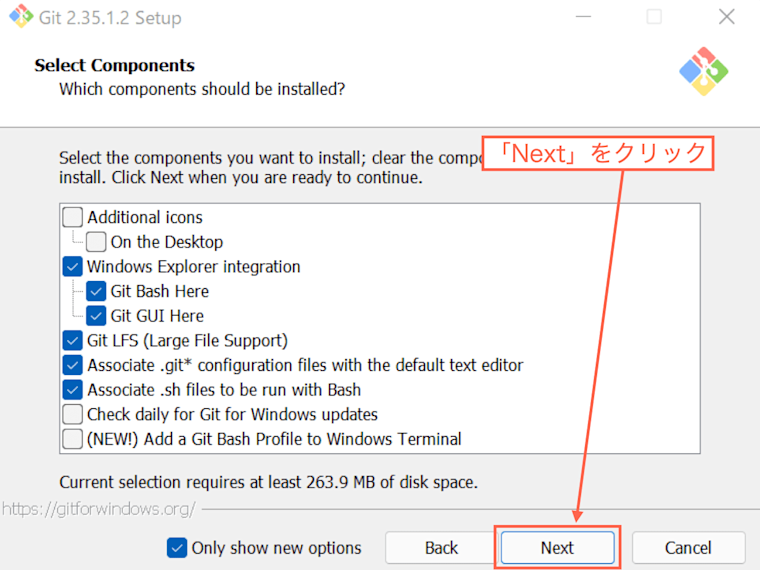
特にこだわりがなければ、ここも「Next」をクリックします。
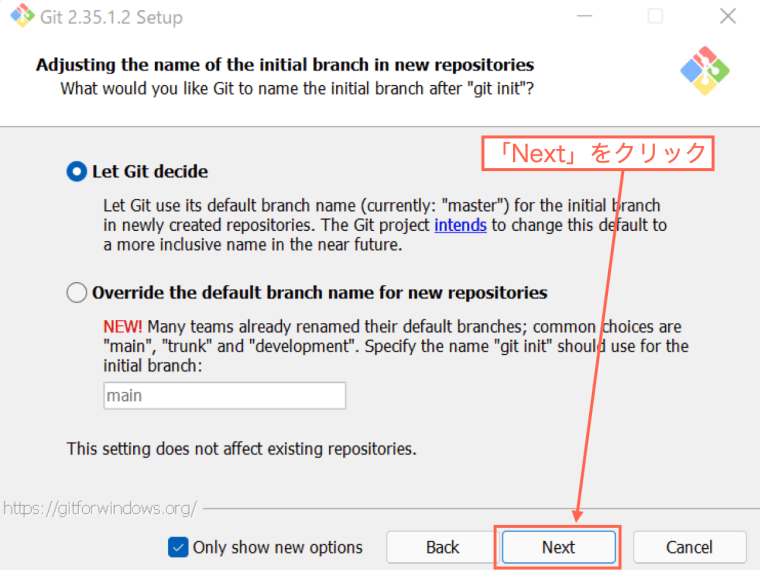
「Next」をクリックします。
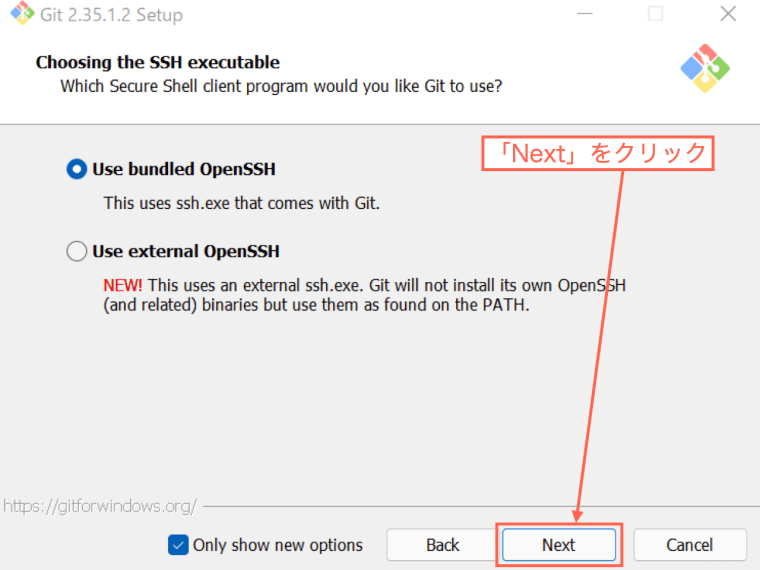
「Next」をクリックします。
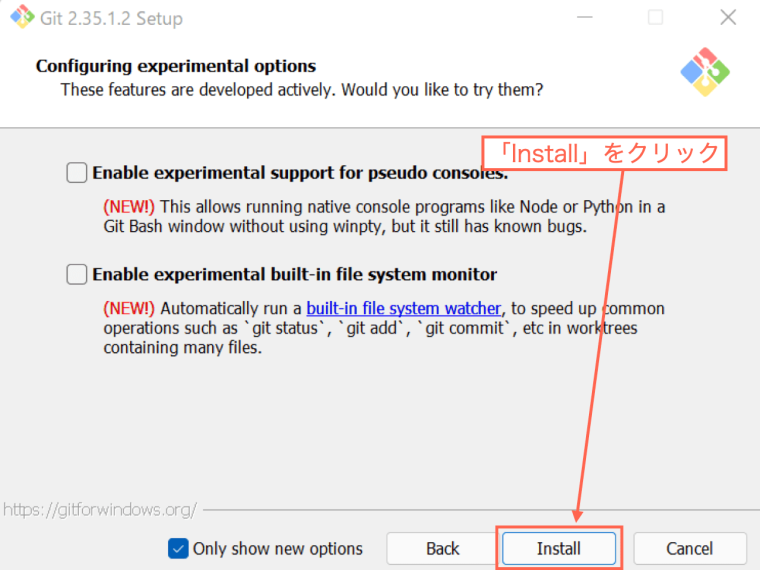
オプションをつけるか聞かれますが、特に必要はありません。
「Install」をクリックします。
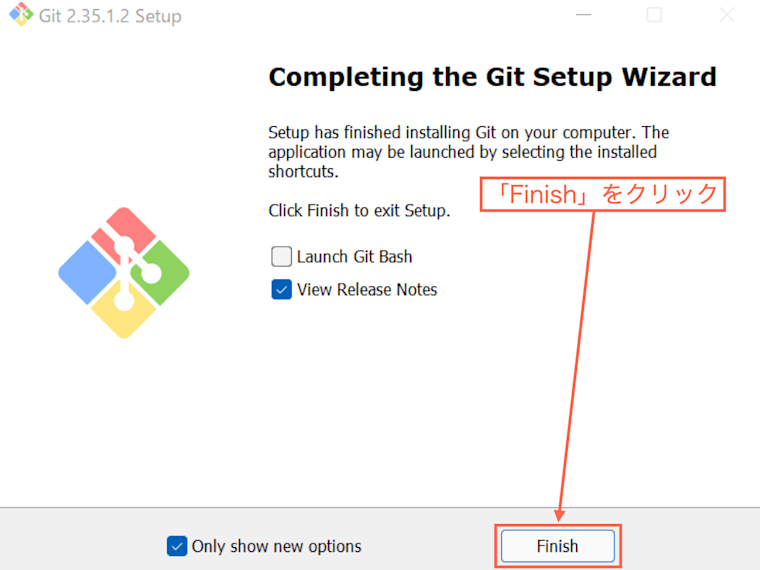
「Finish」をクリックします。
これで、Gitのインストールが完了です。
Git Bashを起動する
記事の冒頭でもお伝えしましたが、コマンドプロンプトではGitは使えません。
コマンドプロンプトは、Windowsに標準でついているコマンド操作のための黒い画面ですね。
WindowsでGitを使うためには、コマンドプロンプトではなく「Git Bash」を使います。
Git Bashは、WindowsでGitを使うための黒い画面です。
Gitをインストールすると、Git Bashも使えるようになっています。
では、Git Bashを起動してみましょう。
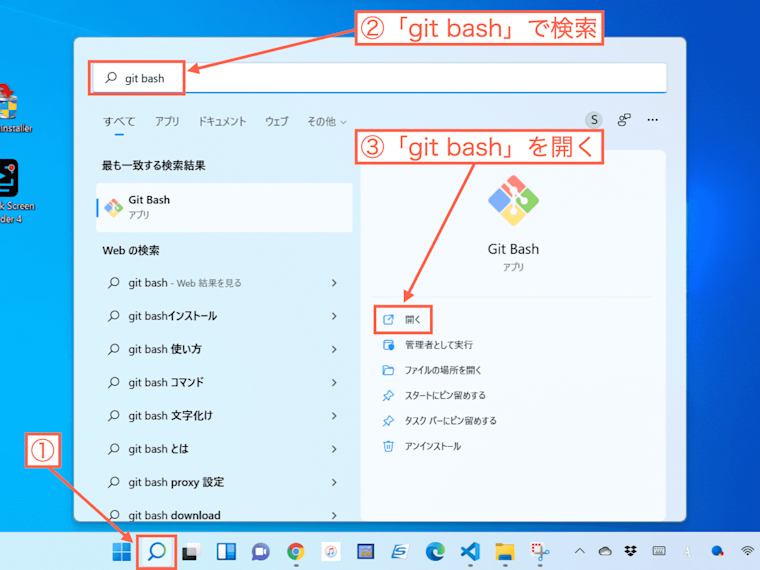
上の画像のように操作します。
Windowsの検索機能などを使って、Git Bashを起動してください。
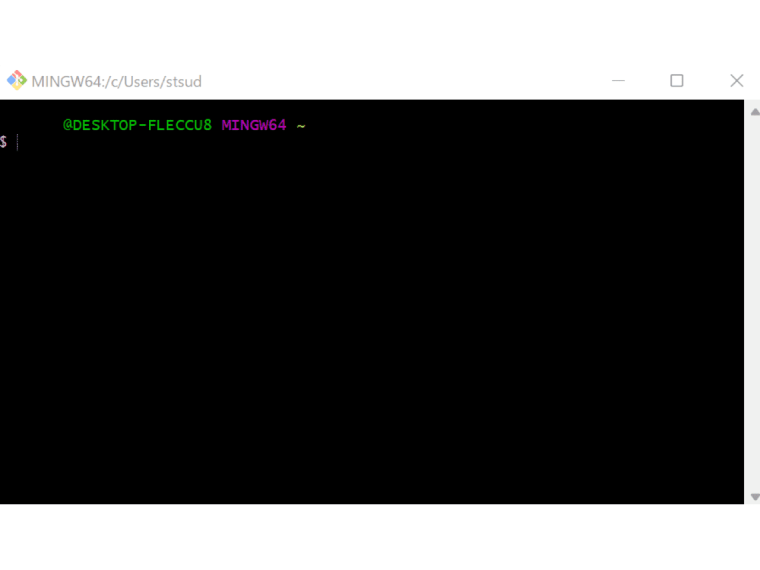
これがGit Bashです。
ここにコマンドを入力してGitを操作します。
Gitの初期設定をする
Gitを使うには初期設定が必要です。
初期設定の方法は、以下の記事にて解説しております。
具体的にどんなコマンドを入力すればいいのかがわかります。

VSCodeでGitを使えるようにする
VSCodeは、僕がおすすめする「エディタ」のひとつです。
とても人気で、使いやすいエディタだと言われています。
VSCodeのインストール手順は以下の記事で解説しております。
よろしければ参考にされてください。

VSCodeでは「ターミナル」を使うことができます。
そこでコマンド操作ができます。
しかし、Windowsの場合はVSCodeのターミナルでGitを使うことができません。
設定が必要です。
どうするのかというと、VSCodeでGit Bashが使えるように設定しないといけません。
その方法は、以下の記事で解説しております。
難しくはありません。すぐできます。

というわけで記事は以上です。



